Good day everyone!
Regular CD/DVD discs, no matter how sad it may be, are losing their popularity year after year (they used to be sold on every corner ☻). Still, the development of network technologies is doing its job...
Meanwhile, there is another side of the coin - the so-called virtual disks - a separate file(s) made from an exact copy of a physical CD/DVD. They are also called images. The most popular image formats: ISO, BIN, MDS/MDF, NRG, CCD. By the way, now many files are transferred over the network in images (for example, even to create a bootable USB flash drive with Windows, you must first download the installation image with the system from the Microsoft website).
You can’t just open such an image, you need (you guessed it) a special one virtual disk drive (or drive. Also called CD/DVD emulators).
In general, I decided to construct this article in the form of questions and answers on working with images (of which there are always many). Along the way, I will present programs that best cope with the task. I think this will make it easier to present the basics to the inexperienced reader. So, let's get started...
The most popular questions about working with virtual disks
❶. How to create a virtual disk/ISO image, etc.
First of all, to get started, I recommend installing one program - Daemon Tools (Lite version, it is free and its capabilities for creating and emulating images are more than enough). And in general, in my opinion, it is one of the best (and most popular, by the way) programs for working with disk images. I definitely recommend installation and review.
Daemon Tools (Lite)
This program allows you to mount almost all types of images, and also emulates the simultaneous operation of up to 4 drives. In addition, the program allows you to burn ready-made images to physical discs, convert from one format to another, create protected images and much more (by the way, some of the functions are paid, unfortunately). The program organizes image storage quite well: you can always find the desired disk from your collection.

And so, let’s say we have several CDs with music and games that are often used, and you are simply tired of inserting them into the drive (and over time, the discs deteriorate, get scratched, and make noise when inserted into the drive). Therefore, it is logical that once you make images of these disks, you can easily and quietly use them.
1) First you need to insert the CD into an actual physical drive.

3) Then you need to specify the drive with the disk, specify the folder where the image will be saved, and the image format (in my example, I chose ISO). To start copying, click the "Start" button.


5) When the image is ready, you will see a message stating that the operation was completed successfully, as in the screenshot below.

In general, that's all. Now you can use this image (you just need to first create a virtual drive, more on that below).
❷. How to create a virtual drive/CD/DVD-Rom emulator
Let's use the same Daemon Tools...
First you need to run the program and click "Add drive" (in the left menu of the program).


A new drive should appear at the bottom of the window: in my case, under the letter "F: (blank)".

DAEMON Tools Lite - a new drive has appeared (F:)!
❸. How to open images: ISO, MDF, NRG, etc. and run the application from them
After the virtual drive has been created in Daemon Tools, you can start opening and reading images in it. In general, Daemon Tools opens almost any image: ISO, BIN, MDF, NRG (even archives in 7z, rar, zip, etc.).
At the bottom of the window - left-click on the virtual drive (which we created in the previous step). See screenshot below.

DAEMON Tools Lite - first left click on the drive

If automatic launch of CD/DVD discs is disabled for you (and nothing appears on the screen), go to “My Computer/This Computer”: among the drives there should be a virtual one, with the disk (i.e. image) that we opened.

If you are asked whether to allow this application to make changes, answer in the affirmative (at least for familiar drives...).

❹. How to burn an image to a physical CD/DVD
Daemon Tools, of course, can burn images to physical disks, but this feature is only available in the paid version of the program. Therefore, it is better to use analogues, especially since there are also free versions in this segment.
Why not Nero? Because the Nero package is paid, weighs several gigabytes, is very slow and clumsy. It’s unlikely that many will use even a tenth of its functions (not to mention the fact that most just need to burn a disc and that’s it...).
CDBurnerXP

CDBurnerXP is a free program for burning CDs and DVDs, including Blu-Ray and HD-DVD. The program also works great with ISO images, allowing you not only to create them, but to burn them to physical discs. The program supports dozens of languages (including Russian). Works on Windows XP/7/8/9/10.
Main features:
- record data (files, documents, pictures, etc.) on any type of disk;
- recording audio CDs;
- creating and burning ISO images;
- creating boot (installation) disks;
- BIN/NRG image converter → to ISO;
- possibility of printing covers.
After starting the program, click the button "Burn ISO image to disc" (see screenshot below).

Then specify the ISO image to burn, the physical drive, the writing speed (highlighted in yellow in the screenshot below - by the way, do not set the highest speed, errors are possible) and click "Burn disc". In general, that's all - in 10-15 minutes. your disc will be burned!

Burn Settings // CDBurnerXP
❺. What other programs can be used to work and read images?
Alcohol 120%

Alcohol 120% is an excellent and very powerful program for working with images. It does everything: creates images, mounts them into virtual drives, writes them, creates a library on your PC (for quickly searching and reading them).
Although the program is paid, there is a free trial period of 15 days (and there is also a free version with reduced capabilities). In general, I recommend you check it out!
Main features:
- creation of up to 31 virtual drives;
- creating disk images (format support: MDF/MDS, CCD, BIN/CUE, ISO, CDI, etc.);
- recording from disk images: CD, DVD and Blu-ray;
- erasing discs: CD-RW, DVD-RW and BD-RE;
- search and create a library from image files on the PC hard drive;
- Availability of an audio converter for working with audio CDs.
Ultra ISO
Official website: https://www.ezbsystems.com/ultraiso/

A very powerful program for working with ISO images. Allows you to create them from real disks, record them, emulate them in a virtual drive, and, most importantly, edit them on the fly. Those. you can open the ISO image, remove the unnecessary file from it (or add it) and save the image. Actually, this is done very quickly!
In addition, the program will help you create a boot (installation) disk or flash drive. You can also try to compress current ISO images, etc. In general, I recommend everyone who works with ISO to have it on their PC...
Burn4Free

A very reliable and simple program for working with CD/DVD discs. Allows you to perform almost the entire range of tasks that the average PC user may need. With all this, it takes up very little space on your hard drive (several megabytes!).
Main advantages:
- burn CD/DVD discs in a few mouse clicks;
- the program is very easy and simple, the design is made in a minimalist style;
- you can copy audio discs in various formats (WAV, FLAC, WavPack, WMA, etc.);
- support SCSI - IDE/EIDE - SATA - USB;
- Russian language support;
- creating and burning ISO images;
- ability to record MP3 discs;
- support for all versions of Windows: 10, 8, 7, Vista, 2008, 2003, XP, 2000, 98;
- support for most drive models (more than 4000!).
In general, I’ll add on my own behalf that this program worked even in cases where its analogs refused to either start or see the drive. I recommend it to anyone who often works with ISO or optical discs to have in their arsenal.
Virtual Clone Drive

This program is free and designed to create a virtual drive. The program is very simple and reliable. Supports up to 15 virtual drives, fully integrated into Windows Explorer for easier and faster operation.
In general, compared to many similar programs in this spectrum, it stands out noticeably. I recommend you check it out.
Main features:
- support for all popular image formats: ISO, BIN, IMG, UDF, DVD, CCD;
- emulation of up to 15 virtual drives (CD, DVD, and Blu-ray);
- there is a history of using images (for faster search and reading of the desired file);
- convenient integration into Explorer (now any image can be opened with a couple of mouse clicks!).
Instructions complete...
Happy work!
A lot of users of personal computers on the Windows platform often ask questions - what are virtual disks and how to create virtual disk. To increase the awareness of our readers on these issues, in this article we will try to fully cover the topic using specific examples.
Also in our article we will look at what is virtual hard disks and where they are used. After familiarizing yourself with the material, our readers will be able to easily create virtual hard drives and image disks in ISO format, as well as mount them onto a virtual device and burn them to DVD without any problems.
Virtual optical drive and its applications
The main purpose of a virtual disk drive is mounting images optical disks. To understand in detail why it is needed, we will look at an example where an image of a disk in ISO format will be mounted on a virtual DVD-ROM. For this example, we will use the Windows 10 operating system.
A nice thing for owners of computers with the Windows 10 operating system is that it already has a virtual DVD-ROM installed. Therefore, Windows 10 owners will not have to use third-party programs to mount images.
To mount an optical disk image into a virtual DVD-ROM, we need the image itself. For example, we will use image with the Linux operating system Ubuntu. You can download the image of this operating system on its official website http://www.ubuntu.com. In our example we will use the image 64-bit Ubuntu version 15.10, which has a size of 1.1 GB.
Having downloaded the image, you can begin to mount it directly. To do this, right-click on the image file to open the context menu.

The mounted “virtual disk” can be opened and all its contents copied.
As you can see from the example, we mounted an image from the Ubuntu OS on a virtual DVD drive. Essentially, we were able to do almost what we do with a regular and optical disc when we insert it into a DVD drive and open it, only in our version all the components are virtual.
Creating a laserdisc image
In the previous example, we looked at how to open an image disk in a virtual DVD drive. Now let's deal with the situation when you need to create an image of an optical disk. To create an image, we will need the DAEMON Tools Lite program, which must be downloaded and installed. It is also worth noting that in addition to creating different image formats, DAEMON Tools Lite can also mount a huge number of formats into its own virtual DVD drive. After installing the program DAEMON Tools Lite In Explorer you will notice a new drive named ""

This “” is precisely the drive of the program in question DAEMON Tools Lite. In this example, we will create an image of the original installation DVD with the Windows 10 operating system. To make an image from the installation DVD with ten, insert it into the DVD drive. Now let’s run the utility and go to the “ New look».

In the utility window we find the button “ Create an image from disk" and press it. These actions will take us to the image creation window.

In this window, you can select the DVD drive from which the ISO image will be created, and also select the location to save it.
We will also select the image ISO format and confirm the creation by clicking the Start button, which will start creating a DVD image with Windows 10.
After creation, we will receive an ISO image file named “J_CCSA_X86FRE_RU-RU_DV5.iso”, which can be mounted or written to a regular disc and installed a new Windows using it.
The example shows how easy it is to burn an image for a virtual DVD-ROM using DAEMON Tools Lite. In the same way, you can burn images for all licensed Windows discs, be it XP or Vista. In addition, you can record images of games or software that will not run without a disc. In addition to the program DAEMON Tools Lite I would like to recommend other popular utilities that can create and allow you to open images of optical disks:
- Alcohol 120%;
- Gizmo Drive;
- WinCDEmu.
It is especially important to use these utilities on an OS that does not have built-in virtual DVD drives, for example, in OS Windows XP. In addition to XP support, each of these programs, including DAEMON Tools Lite, will be able to burn ISO images to DVD disk. In addition to supporting the ISO format, these utilities can mount other formats, including their own, which can be written to regular discs.
Virtual hard disk
A virtual hard disk is quite often used by IT specialists, as it allows them to solve many problems with backup, virtual machines and testing of various operating systems. Virtual hard disk is a container file that simulates the file structure of a hard drive.
Since such a disk is a file, it is therefore usually stored on a physical HDD or SSD. Starting with Windows 7, users now have the ability to create and mount a hard disk directly in the operating system.
Let's look at an example of creating a virtual hard disk using Windows 10. First, let's go to the " Execute"using the key combination Win + R and type the following command in it: diskmgmt.msc

This command will take us to the Disk Control Panel.

To create a new virtual HDD, you need to go to the " Action / Create virtual hard disk", which will open a window to create such a disk.

Starting with Windows 10, it became possible to create a disk with the format " VHDX" Unlike the "VHD" format, the " VHDX» can create containers up to 64 terabytes. Let's make our 100 GB virtual hard disk in the new format " VHDX", and also set the switch to dynamic creation mode, in which our disk will grow as it fills.
After setting the parameters of our hard drive, press the OK button, which will allow you to write it to the specified folder on the screw. Once created, the output will be a virtual hard disk named “virtual disk.vhdx”. From the image below you can see that our disk was automatically mounted, but it is still not visible in the system.

For the system to see our VHDX disk, it must be initialized. This can be done by right-clicking on the VHDX disk and selecting “ Initialize disk».

In the window that appears, do not change anything and click OK.

Now the simplest thing left is to select a file system and letter for our disk. To do this, go to it and select the item “ Create a simple volume».

After this, a wizard will launch in which you need to assign a drive letter and select a file system. After completing the wizard, the virtual hard disk will appear in Explorer.
From the example it is clear that creating a virtual HDD using OS tools is very simple, so we hope that you will no longer have the question of how to create a virtual hard disk. I would also like to note that with the created VHDX disk you can do the following operations:
- Encrypt it using BitLocker;
- Install an additional OS on it;
- Move and open it on another computer;
- Connect it to a virtual machine.
Computers based on the Windows XP operating system, which is still quite popular, do not support VHD drives. But don’t be upset, because in the utility we reviewed earlier DAEMON Tools Lite there is support for VHD disks and it Fully compatible with Windows XP.
Using a VHD disk in a virtual machine
Let's create a virtual machine based on the Windows XP operating system using the VirtualBox program. At the stage of creating a virtual machine for XP, you will be asked to create or attach a virtual hard disk, which will be used to install Windows XP on it.

At this stage we can attach a VHD disk, which we will create using Windows 10. Therefore, we will try to attach our 30 GB VHD container, which we made in ten. After creating the virtual machine, you can view the attached VHD disk in its settings.

If there is little space in the virtual machine on XP, you can always attach new VHD virtual hard disk. Besides, you can connect containers with various file data to the virtual machine for XP. In the same way, you can use virtual machine from other software products. For example, VHD containers can be installed on VMware Workstation products.
Bottom line
From the material reviewed, it is clear that the use of virtual drives and hard drives helps solve many problems much better, especially since even a novice PC user can figure out how to create them. We hope that our material will help our readers better understand the question of how to create a virtual disk and how to use it for work.
Video on the topic
), because it has all the necessary attributes for this. But still, the main attractiveness of the product lies precisely in the features of working with optical disk images.
Alcohol 120% allows you to create images of CD and DVD discs, can deal with some copy protections, and allows up to 31 virtual drives. However, even the simplest CSS encryption used in the production of licensed video products is beyond the capabilities of this program.
The main program management tools are located in the left sidebar. In image creation mode, you can divide a file into segments of arbitrary size. In addition, you can enable the mode of skipping read errors. There is a whole group of protections based on emulating disk damage. In the standard way, you will not be able to read its contents, since a reading error will occur in the most interesting place. Alcohol 120% allows you to skip such sectors while still creating an image file of the original disk.
Depending on the amount of source data, you will be offered different image formats. Standard CDs can be copied to CCD, CUE and ISO images, but if you are working with a DVD larger than 2GB, you will have to use the MDS format.
The next two sidebar menu items allow you to burn an optical disc from an image on your hard drive, as well as make an exact copy of the CD/DVD media.
Alcohol 120% contains a tool for searching images inside the local file system. You select the types of images you are looking for, and also specify the search area. In addition, you can switch to using additional extensions. In this case, files of any type will be included in the search.
The program allows you to independently change the letters of the logical partitions of virtual drives, set the DVD regional code, output analog audio to any virtual device (Direct Sound), and flexibly configure the burning modes of optical discs.
On the official project page you can also familiarize yourself with the Alcohol 52% program, which does not have its own optical disc recording module.
The program places its icon in the system tray. Left-clicking on the icon opens a list of all connected images, and also allows you to disable them altogether. Using the right mouse button you can call up the program properties.
The first item of the Virtual CD/DVD-ROM menu contains functions that allow you to specify the number of virtual drives, as well as manage the connection/disconnection of images. The Emulation menu contains a list of all available protections supported by the program. You can enable their emulation, either individually or all at once.
The program settings include only a few items. You can load the program when the operating system starts, automatically mount images, and use safe mode.
By default, the system tray icon is red. Depending on the formats of connected images and types of protection, the color may change to green and blue.
The last three guides reviewed 30 programs that were in one way or another related to copying information from optical media.
Over the past year, a positive trend has emerged in Russia: a gradual transition from rampant piracy to a more or less civilized use of licensed products. Official publishers have finally begun to pursue a clear and flexible pricing policy, making it accessible to the general public to watch licensed films. Often, a DVD with a licensed film costs the same as its pirated counterpart.
There is nothing more valuable than your health. They say that the cause of all diseases is our nervous system. If you are constantly worried about something, if you feel fear, remorse, then an exacerbation of many diseases is not far off. Constant fuss with low-quality screen copies and incomprehensible DVDRips, fuss around restrictions for free accounts on file-sharing servers, the wolf laws of peer-to-peer networks, mountains of unidentified blanks on the shelves - all this does not add to health and peace.
The other day I decided to download a movie from the Internet that I had been wanting to watch for a long time. When the download reached approximately halfway, the connection was lost, and the server did not support resuming. I was very upset and started to worry. But realizing that my experiences were not worth a penny, I got dressed and ran to the nearest store, buying a licensed disc there. The disk was protected from copying using CSS encryption, but I made a copy of everything on the hard drive using one of the programs discussed in the guidebooks. Suddenly, the disk gets scratched.
I really hope, friends, that you will not use the software described in the latest articles for illegal purposes. And this is not a matter of high morality. Just take care of yourself and your health.
It's no secret that the use of DVDs and CDs has been declining recently, since there are more convenient analogues: various flash cards, removable hard drives and other wonders of technology. However, a technology developed relatively long ago remains unaddressed - the creation of virtual drives and disks.
What is a virtual drive?
You should distinguish between virtual drives and virtual disks.
A virtual drive is a device that has the same functions as a physical drive: disc writing, reading, and so on.
A virtual disk is analogous to a disk that can be read or written using a virtual drive. Most often, the object of recording on a virtual disk is a so-called disk image, which is an iso file.
However, the virtual drive and disk cannot be moved, scratched, or folded into an envelope. These devices are virtual, that is, they do not physically exist. We emulate their presence in our computer.
What is a virtual drive used for?
There are a number of reasons why using virtual drives and disks is justified:
- The ability to quickly transfer a disc to a computer without spending money on buying a DVD disc.
- Maximum security. The actual disk or drive can be scratched, hit, or broken. Virtual devices do not have this threat.
- The ability to create as many virtual drives as you like, and even more so disks.
- Convenience of transmitting information over the Internet.
Thus, we get a flexible mechanism for writing, reading and transmitting information, without spending any money on purchasing additional drives and a bunch of disks; this approach is becoming outdated every day. You don’t have to bother with packaging disks, you don’t have to learn how to install and configure the drive in your computer. You just need to have Windows 7 or higher operating system installed on your computer.
How to create a virtual drive?
Having figured out what using virtual drives gives us, we move on to the most interesting stage - creating them on your computer.
Today there are a lot of programs that allow you to implement this. The most time-tested and easy to use are Alcohol 120 and UltraISO. We will analyze the use of both programs, after which everyone can decide for themselves which program is more convenient.
Virtual drive for Windows 7 using UltraISO
Download this program from the official or any other source. It is advisable to use the latest version 9.6.5, although using older versions is not critical.
During installation, at the stage of selecting additional tasks, you must check the box for “Install ISO CD/DVD emulator”

Ready. After installation, go to My Computer and see that the virtual drive has already been created:

Let's launch the program. In the upper left corner we see a disk image, which was also created automatically. To the right of it is shown its contents, which are still empty. Below is the directory of files on our computer, from here we can select the necessary files and send them to our virtual disk:

We see that the data has been added to the virtual disk directory. Go to File -> Save As:

Click on the “Mount to virtual drive” icon:

Make sure that the path to the file is set correctly and click “Mount”:

We go to My Computer, open the contents of the virtual disk and see that the file Pactioner.php is written to it:

Thus, in just a minute we created a virtual drive and mounted the disk image on it. The example uses a regular file; instead of it there could be, for example, some game that you need to emulate from disk, so as not to take out the disk every time and load it into a real drive. Recording such things looks the same way: select the game disk files in the directory, transfer them to a virtual disk, emulate it, and you're done. You no longer need a real disk.
Virtual drive for Windows 7 using Alcohol 120
Download and install the program. After installing the program, we see that Alcohol 120 separates physical drives from virtual ones:

Virtual drive F is ready to use; to do this, simply transfer the necessary ISO files to the field above and select the desired function. To burn the image to a real disk, select Image Burning Wizard. In this case, we want to emulate our image on a virtual drive, so we’ll add the same image that we created in UltraISO, right-click and select Mount on Device:

Ready. A new disk will open with the recorded file Pactioner.php:

Results
We looked at the theoretical basis of virtual drives and disks, and figured out the programs that allow you to use this technology. Undoubtedly, using these things will save your time and nerves, which is very important in the age of information technology.
VirtualDVD - a small program, as the name of the application implies, creates a virtual disk drive in the Windows operating system. Distributed by the authors completely free of charge without restrictions, both in functionality and time. This emulator has support for the Russian language, both during installation and in the interface, so to speak, since there is no interface as such.

DAEMON Tools Lite - lightweight in capabilities and some functions, a free edition of the program, the purpose of which is to create virtual drives in the operating system. One of the main features of the application is the ability to create disks, or rather, emulate virtual disk images. The application can safely create images of CDs as well as DVDs. DAEMON Tools support for many modern or popular, in general, widespread image formats allows this software to be the most...
Alcohol 52% - one of the most famous disk drive emulators, the program creates a virtual CD/DVD drive in the system. Subsequently, you can insert either the created disk image, or an existing previously created one, into the virtual drive. The use of virtual devices has a number of significant advantages over physical ones. The main advantages include reading speed and reliability. When used at home, the user can fully appreciate the benefits of the virtual drive.

WinCDEmu – a free CD, DVD or BD drive emulator, the program is distributed freely, without restrictions, moreover, it is open source. Using this small tool, the user will be able to mount a CD image of such popular formats as ISO, CUE, NRG, MDS/MDF, CCD, IMG into a virtual CD ROM. This is one of the easiest ways to quickly and easily mount a disk image into a virtual drive.

Virtual CloneDrive - creates a virtual CD / DVD drive that behaves in the system in the same way as a physical CD / DVD drive, up to 8 virtual CD-ROMs are supported, but it exists only virtually. Image files generated from CloneDVD and CloneCD can be mounted to a virtual disk from a hard drive or from a network drive and are used in the same order as if you inserted them into a normal CD/DVD drive.

DVDFab Virtual Drive - free virtual disk, is a virtual DVD / Blu-Ray drive emulator. The program can emulate up to 18 discs to work with DVD/Blu-Ray images created by DVDFab and other programs. For example, to play a Blu-Ray backup on a computer with PowerDVD 8 or higher, you need to use DVDFab to create a backup copy of the Blu-Ray ISO image file, and use DVDFab Virtual Drive, mounting the image into the drive created by the program, and then PowerDVD will play yours, for example, a film. DVDFab Virtual Drive is a free program that does not require any costs.

Disk2vhd - a small program that makes it very easy to make a virtual VHD disk from a real one. You can use this virtual disk in Hyper-V or Virtual PC. The utility was created by system tools specialists Mark Rusinovich and Bryce Cogswell, programmers at NirSoft. This small tool can be a very useful tool when administering Windows systems. What is this utility for? If you are an administrator of the above-mentioned operating systems, then you have probably encountered problems more than once that led to you contacting support...



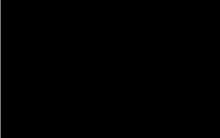


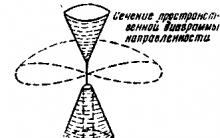




How to cut a SIM card for Micro SIM?
Convert HTML file to MS Word text document Convert html to word
Why doesn't the computer see the iPhone?
Construction of Wi-Fi networks
Xiaomi Mi3 smartphone review