The large capacity of modern disks allows you to save many documents or multimedia files. Therefore, without initially subjecting your directories to a certain structuring, you can end up with complete chaos on your hard drive. If this has already happened and you have forgotten the location of any files, it will not be easy to find them without knowing how to use the built-in search of the operating system.
Search by file name
Knowing the name of the document, you will make your task much easier and after a short period of time you will already see the file you are looking for on your computer screen. There are several ways to find it by name in Windows 7.
Via the Start menu
The operating system's Start menu has a search box. To find the required document through this field, you must:
- Click on the “Start” button.
- Find the field.
- Enter the name to be searched.
- Review the proposed results.
After entering the expected name of the document, you will immediately see a list of found files:

In this case, in Windows 7, a document called “Agency” was searched. As you can see from the previous screenshot, the first option offered is the file you are looking for.
How to find it in a folder?
There is another way to find documents. Each directory in Windows 7 Explorer has a corresponding field:

Therefore, knowing the file name and its location, you can:
- Open the desired folder in Explorer.
- Enter the name of the document in the field.
- Get the result.
In this example, the search was conducted using the "Biology" template. As a result, the following files and folders were found:

Knowing the location of the object is not necessary. It simply speeds up the operating system's search for files. Since modern computers have high performance, the duration of finding the necessary information with a known location and with an unknown one is practically the same. If you have no idea in which folder or even on which drive the file is saved, you can search throughout your computer:

Additional filters
With common file names, you run the risk of seeing several thousand options, making it difficult to select the right document. If you know the modification date of the file or its size, you can specify them when searching (by entering a pattern in the field, you will see suggested filters):

You can also scroll down the found list and limit the search range by clicking the “Other” button:

After this click, Windows 7 will display the settings window:

In this window you should:
- Mark the desired folders to be searched.
- Confirm your selection with the “OK” button
After these steps, the number of found elements in the list will decrease significantly, so finding the one you need will become much easier.
How to find inside files?
The methods discussed above make it easier to search by name. But what if you don’t know the name? In this case, you should approximately know the text of the document you are looking for. Windows 7 can find files based on their contents. This function was not introduced in vain, because it is easier for a computer user to remember what is inside a document than to try to remember its name.
By default, this method of finding files is disabled in the operating system. To enable it, you must:
- Open "Computer" in Explorer.
- Press and release the ALT button (this action allows the top horizontal menu to appear, which is usually hidden in the normal state).
- Select "Service".
- Go to the “Folder Options” sub-item.
After clicking on the specified submenu, Windows 7 will display the following window:

In it you should:
- Go to the “Search” tab.
- Check the box responsible for scanning the contents of objects;
- Confirm the changes with the “Apply” button.
The procedure is shown in the following screenshot:

This method significantly slows down finding the desired object, but sometimes it is simply irreplaceable (for example, if several people use the computer). Therefore, if you don't want to wait and don't want to waste time scanning inside all the documents, you can turn this option on or off as you wish. After changing the settings, the file search is carried out in the same way as described above, without any changes.
An example of finding a document by its content
You can find an object using any phrase, but it is especially easy to search for a file with poems. After all, it’s easier to remember a line from a poem than a phrase from an accounting report. However, in the second case, a few of the most frequently occurring words in a document will help you find any report.
For example, you have a document somewhere with Shakespeare's sonnets, and you remember the phrase from one sonnet: "Will you compare me." To find this collection on your computer, you need to:
- Open “Computer” in Explorer.
- Go to the desired folder (if known).
- Enter the phrase you remember in the search field.
- Get the result.

Any information can be found in this way, provided that it is stored on your disk.
The Windows operating system provides standard tools that search for folders and files on external and local media, which is available to every user, regardless of the OS version. This is why users are often interested in how to enable search in Windows 7.
How to properly enable search in Windows 7?
To launch the search engine in Windows version 7, you will have to open Explorer and find a suitable folder in it. After the procedure, the corresponding search process begins, and in the case when it is not known in which folder the desired file is located, select the “My Computer” section so that the device activates searches across all disks at once.
Using the search line, they search for files of any format by entering a basic word or an entire phrase. The search is carried out by analogy with the work of any search engine. Gradually entering a word into a line starts the system and it analyzes the files, displaying the finished result on the monitor.

Using search filters
At the very beginning, it seems that the usual filters for the XP version are not available for search in the seventh version. This opinion is not correct. Entering a phrase in the line that appears causes a list of files corresponding to what you are looking for to appear at the bottom. If necessary, the conditions can be changed. To do this, click on the required filter and set its value.
Instant Search
In the seventh version of Windows, you can search for files in this way:
- Press the “Start” key and enter the required word in the search line. As you enter information, the “Start” window itself begins displaying the analyzed results. When there are a lot of them, and the user wants to get acquainted with them in more detail, he should click on the dropped queries.

- After this, the corresponding window opens. There the files are sorted, and the search query is highlighted in yellow.
- You can refine your search by scrolling to the end of the list. In the section to repeat the search, enter a suitable option. The indexer goes through files by default, excluding system and file programs. This increases the speed of operation and reduces the size of the indexer databases.

Saving search terms
Sometimes files need to be searched using identical search phrases. The saved list of conditions allows you to avoid wasting time on entering a parameter each time. To do this, you set search conditions, wait for results, and then save the conditions. In the window that opens, enter the name of the file to request again.
When you need to search for a saved search, you can mark the shortcut in Favorites. Good luck!
In Windows 7, the search service does a pretty good job. Thanks to indexing of computer files, the search for the necessary information occurs almost instantly. But, unfortunately, troubles happen. It happens that the search refuses to work and produces an error, for example, like this: Cannot find “search:query=information”. Check if the name is correct and try again .

I think that there is no need to rack your brains over the reasons for such an error. It will be much more effective to go directly to fixing the problem. I will give several ways to restore search functionality in order of their effectiveness.
1. First of all, you need to check if the service is running. To do this, click Start, right-click on the item Computer and in the context menu select Control.

In the window that appears, on the left, we need to select Services. In the list that opens, find and check the status - if the service is disabled, then you need to enable it.

To do this, in the service properties, click Launch, Startup type put - Automatically.

2. The second method is to clean boot Windows. Its essence is that services and programs that are not related to the operation of the operating system are disabled. Windows boots “naked”, just like when you first start it. I wrote about how to perform a clean boot. If the search works during a clean boot, then the problem is in the installed programs.
3. Check the search parameters in folders. To do this we go to Control Panel and looking for Folders settings, then click on the link of the same name.
In the window go to the tab Search, and then press Restore Defaults, and then OK.

4. Check the indexing settings. IN Control panels we search and open.

There we press the button Change.

We check that all elements are ticked. Click OK.

Now go back to the window and press the button Additionally. Approximately in the middle of the window that appears there will be a button Rebuild- press it.

5. If there is a restore point, you can try to restore the system from the specified point. The problem is that not everyone sets up . But if it does exist, then this method may turn out to be the most effective.
6. Try creating a new user. Perhaps the existing profile has become corrupted and some system files have been deleted - anything can happen. If the search works under the new user, then it is no longer advisable to use the old profile.
I told you everything I remembered. If you know any other ways to “treat” search, then share them in the comments - perhaps your answer will be useful :).
Also read on this topic:
 Searching for a file in Windows by its contents using the XYplorer program
Searching for a file in Windows by its contents using the XYplorer program
 Windows Media Player does not work. What to do?
Windows Media Player does not work. What to do?
 How to create a restore point in Windows 7?
How to create a restore point in Windows 7?
 Automatic login to Windows 7. Setting up autologin
Automatic login to Windows 7. Setting up autologin
 How to increase the page file in Windows 7
How to increase the page file in Windows 7
Many novice users are interested in how to find a file on a computer. Windows 7 or any other operating system is not that important. The principle of searching for documents on a computer is approximately the same. Especially when it comes to the Windows platform. In general, there are quite a few options for action. They are all very simple. But you will have to not only study them, but also understand some of the features of the search. So how to find file and folders in Windows 7? What does the user need to know about this process? Perhaps this procedure can be done even by those who are not yet familiar with the computer at all.
About search
The first thing you should pay attention to is that search in Windows is carried out, as a rule, without additional software. This is a standard feature found on all operating systems. You don't have to download additional programs to help you search for information on your PC.
How to find a file on your computer? Windows 7 or any other version of the operating system is not so important. You need to understand that the process is extremely simple. It is enough to know the name of the file or folder you want to find. And do not fall for offers on the Internet that supposedly allow you to quickly search for information on your computer. It has already been said - no additional programs are needed for this!
Location address
How to search for files in Windows 7? As soon as the data reaches the computer, it is assigned a special address. It is through this that information is searched. All documents in the operating system have a similar component. There is not a single file on the computer without an address.
Typically it consists of the name of the hard drive partition on which the document is located, followed by the path to the desired object. It consists of folders. For example: C:/Windows/system32/drivers/etc/host/.
Accordingly, the “host” document is located in the etc folder, which is placed in drivers. That, in turn, is located in a folder called “system32”, located in Windows on partition hard drive C. If you know the exact location of the document, you can quickly find it. This is why some recommend finding out or file. It can be used in the future. But more on that a little later. First, you should figure out how to find a file on your computer (Windows 7).
Manually
The first method is well suited when either the location of the document is known, or there is simply not the slightest idea of what exactly the search subject is correctly called. We are talking about independent detection of a document in the operating system. It’s enough just to study the files and folders on your computer and think about where exactly this or that document might be located. This method is called Extremely Unstable. But if the user has at least an approximate guess about where this or that information may be stored, such a solution can help.

If you know the exact location address, you can simply go to it. On the computer, the user searches for the hard drive partition he needs and the folder in which the document is located. Next comes the opening of the latter. Inside, a specific file is manually searched.
Exact navigation to address
But this is only the first scenario. In practice, it is not often used if the user is not sure of the location of the document. How to find a file on your computer? Windows 7 offers one clever and interesting trick. It will only work when the exact location of the document is known.

It is not at all necessary to manually open all the folders in which the file is attached. If you have an exact location address, you can quickly open the source of the document. To do this, it is best to open "Libraries". Next, copy the file address into the address bar and press Enter. A folder will open in which this or that document or another folder is attached.
That is, when you need to find a host, you need to copy the inscription “C:/..../etc” into the address bar. Then the etc folder will open, in which you will need to manually find the required document. Nothing difficult or special. But so far we have considered situations in which the address is either known exactly or is known approximately. What to do if there is no such information?
Via "Start"
How to find files on a Windows computer (XP, 7, 8, 10 - it's not that important)? In general, you need to use a standard operating system function. It's called "Search". It is enough to know the name of the document that should be found.

The first way to actually do a quick search is to use the Start panel. How does an idea come to life with this opportunity? The user must adhere to the following algorithm of actions:
- Click on the "Start" button in the left corner of the screen. A small menu will open.
- At the bottom of the service there is an empty field with a magnifying glass. On some operating systems, it says “Search programs and files.” You need to click there once with the left mouse button.
- A slider cursor will appear. In the field you need to type the name of the file, program or folder.
- Press Enter and wait for the results.
Nothing more is needed. A few seconds of waiting - and the results will appear on the monitor. Perhaps using "Start" is the most common option. But there are other ways. Searching for files on your computer in Windows 7 is carried out using different methods.
Through additional windows
You can implement your idea within a specific folder. This is not as difficult to do as it seems. Typically, the method helps when the user knows the approximate location of the document.
You must adhere to the following algorithm of actions:
- Open the root folder in which the document may be located.
- In the upper right corner, find a field with a magnifying glass.
- Type the address or document name.
- View the search results.
In example c, the situation will look like this: the user opens partition of drive C, then in Explorer finds the message “Search: Local disk (C:)”. In this field you need to write host and wait until all documents containing this word are found. Next, a specific document is manually searched among the entire list.

Filters
But that's not all. How to quickly find a file on your computer? Windows 7 or any other version of Windows is not so important. At least when it comes to newer types of Windows. You can use one trick. It will help you quickly find what you need among the results. The method is based on the previous method. We are talking about specifying search parameters.
The fact is that if you do not use filters, then often when searching you will have to look through a lot of documents and folders. It’s clear how to find a file on your computer. How to find what you need among the search results?
In this situation it is suggested:
- Perform a search in a particular folder.
- Click on the search bar in the upper right corner of the window.
- Select the required filters and set their parameters. In this case, there is no need to erase the name of the file or folder. For example, you can select the document type. In the case of host, this is .txt.
- Press Enter and look at the results again.
Accordingly, all documents and files that meet all search parameters will appear on the screen. This is how the built-in Windows function for quickly detecting the necessary software is implemented.

Search service
Now it’s clear how to find a file on your computer (Windows 7). But there is another option for the development of events. You can call a separate search service on your computer. To do this, you need to press a certain key combination. Then the entire operating system will be scanned and searched.
When using the standard function, you can follow the algorithm:
- Press Win+F. A window with a bluish background will open. This is the standard Windows search engine.
- In the search bar (upper right corner, field with a magnifying glass), type the name of the file or folder.
- The user must press Enter and wait for the results. You can work with search filters in advance. This will reduce the results returned.
By content
There is one more, last trick. It's called "search inside files and folders in Windows 7". Many users are familiar with it. To bring it to life, you need:
- Open this or that document/folder.
- Press Ctrl+F.
- In the field that appears on the right side of the screen, enter the name of the document/folder/word.
- Click on "Enter".

This method is often used when working with Word. It not only helps you search for data in text, but also helps you search for documents.
When starting to use the new system, I think you might have encountered the fact that file search in Windows 7 is organized somewhat differently compared to other operating systems. Now I will tell you about where the search is in Windows 7, and also look at an example of searching for files in Windows 7.
Setting up search in Windows 7
The Windows 7 menu has a built-in search bar that allows you to find not only menu programs by their name, but also files and folders. I should note that not all files are searchable, but only indexed ones, that is, those to which the system has assigned a special number called “index”. If your files and folders are in standard folders, then you don't need to set up indexing.
To make the settings, open the “Start” menu and type “search options” and select “Change search options for files and folders” in the results.

In the “Search” tab, the parameters should be as in the picture below.

I do not advise you to choose a search by file name, although at first glance this seems like a good idea, in practice it will lead to the fact that the search will not only take an incredibly long time, but will also return a lot of irrelevant results, and therefore will not be effective. In this window, all settings are set optimally, there is no need to change anything.
Now, similarly to the previous case, we find it in the “Indexing Options” menu. In the window that opens, click “Edit” and now we can select all your data folders for indexing. You should not select Windows system folders, select only the data that you need. There is no need to choose like Plyushkin. What if it comes in handy!?

Another useful configuration feature is setting indexing by extension. Click the "Advanced" button and select the "File Types" tab. Here you can add indexing of the contents of files that you will search by content. For example, you want to search documents by content. Click on “doc” and select “Index properties and contents of files” at the bottom.

Now that you have configured everything, you can click “OK” and “OK” again to save the results and let’s start searching in Windows 7 in practice!
Search in the Start menu
In the previous paragraph, we easily found the necessary programs in the Start menu using the search bar, I will only add that now that your indexing system is configured, you can search not only programs, but also all the necessary files and folders, and they will be conveniently grouped by type.
To consolidate, so to speak, the material, let’s repeat the steps that have already been voiced in the article. To start the search, you need to click on Start and enter a word or phrase of an element at the very bottom.
Search using Windows Explorer
In the previous chapter of the article, you could open the search window from the start menu, the same effect can be achieved if you open “File Explorer” or “Computer”. You will see a search bar at the top right of the window. You can enter there the file name, part of the contents of files or their extension for which you previously configured a content search.

But this is not all the possibilities. You can enter various filters there: type, modification date, author and others. You can see the filters by placing the cursor in the search field in one of the “Library” folders; the wider the field, the more filters are visible. Each of the Libraries folders has its own filters, for example, the duration of the music file or the date the image was taken.

You can also see that you can now organize your search results by selecting a method in the upper right corner of the window, and by scrolling down to the end of the results, repeat the search in other Libraries folders.

And finally, I’ll add that a similar search for files in Windows 7 is available everywhere. You can open any folder and start searching in it. And it's very convenient!
For those who are considering upgrading to Windows 8:



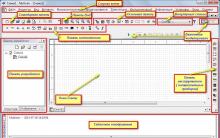
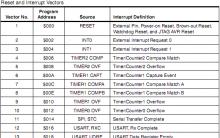
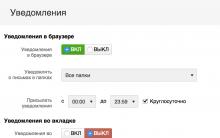
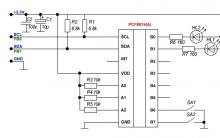




Five ways to do if a kernel32 dll skype error appears
Community - what is it?
Why are games being discontinued?
Firmware for Lenovo IdeaPhone P780 smartphone Firmware for Lenovo P780 via recovery
Nokia C7 Secret codes Nokia C7 01 instructions for use