Skype – это самый первый и прогрессивный способ для переговоров с использованием веб-камеры или микрофона в интернете. Практически каждый человек знает, что это за программа и какие функции она выполняет. Но помимо звонков, есть и возможность общаться письменным путем, такие переговоры будут храниться в скайпе, пока пользователь не решит избавиться от них навсегда.
Как удалить сообщение
Нередко возникают ситуации, когда необходимо удалить только одно отдельное сообщение . Для этого наведите курсор на сообщение, которое требуется стереть, после чего нажмите на правую кнопку мыши и выберете соответствующий пункт.
Далее выскочит окно, где нужно подтвердить
выполняемое действие.
Стертое сообщение будет выглядеть так:
Такие удаления возможны только в течение часа после отправки. Очищать можно информацию, отправленную с вашего аккаунта Skype.
Как удалить переписку одного контакта
К сожалению, удаление переписки с одним контактом невозможно . Объясняется это все особенностями и закрытостью протокола Skype, из-за которой и сторонние приложения не помогут выполнить желаемое действие. Просто очистить можно лишь недавний чат , который хранится в журнале. Использование программ для удаления переписок – не самое лучшее решение, хотя в некоторых случаях просто не остается других вариантов.
Большинство подобных программ необходимо скачать, после чего задать направление к файлу , открывающему доступ для приложения. После чего выбирается контакт, с которым нужно удалить переписку и подтверждаете действие. Но прежде, чем начинать манипуляции с родными файлами, лучше всего приготовить сохраненные копии, чтобы в любом случае можно было вернуть все в прежнее состояние. При этом нужно понимать, что все сообщения останутся на аккаунте собеседника, чат с которым удалялся.
Нужно быть предельно осторожным , так как большинством программ подобного функционала старается своровать информацию об аккаунте, переписках, заразить устройство вирусом и так далее, даже если необходимая процедура была проведена. Зато Skype позволяет очистить всю историю.
Как очистить всю историю
Чтобы очистить, нужно перейти в главное меню, навести курсор на меню «Инструменты
» и зайти в «Настройки
…».
В настройках выбирается пункт «Настройки чата
», где нужно «Открыть дополнительные настройки
».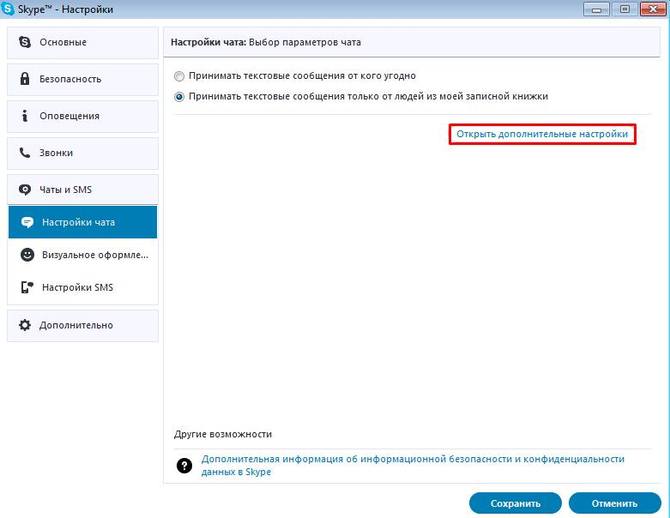
Теперь у пользователя будет доступ к кнопке «Очистить историю
».
Последний шаг – подтвердить
свое действие.
Теперь история аккаунта очищена полностью. Восстановить ее нельзя , перед таким радикальным действием стоит подумать, есть ли необходимость в проведении полно зачистки. Этот способ позволяет очистить все сообщения, при этом контакты останутся в вашем журнале. Очистка не дает права вторгаться в параметры других аккаунтов, записи будут нетронутыми у адресатов. И это правило относится к любому из вышеописанных способов удаления отдельного сообщения или чаты с отдельно взятым контактом.
Если вы пользуетесь таким мессенджером, как Skype, у вас наверняка может возникнуть такой вопрос: «Как удалить историю в Скайпе?» Причин может быть несколько: неверно или не тому абоненту отправленное сообщение, ссора с другом с последующим удалением его из контактов вместе с перепиской и так далее.
Удаление всей переписки через настройки
Чтобы очистить некоторые или все сообщения в рассматриваемом мессенджере на компьютере, нужно сделать следующее (выбирайте этот вариант, когда историю звонков тоже требуется почистить):
- Зайти в программу под своим логином и паролем.
- Найти в верхней полосе (среди меню) раздел «Инструменты».
- В инструментарии отыщите пункт «Настройки...». После выбора этого пункта вы увидите всевозможные настройки программы.
- Выберите в левом меню раздел безопасности с одноименным названием.
- Останется начать на кнопку «Очистить историю».
- В появившемся предупредительном окне снова подтвердите свои намерения, нажав кнопку «Удалить».
При этом вся история по переписке с любым из пользователей, что обычно хранится, будет безвозвратно удалена. Прежде чем выходить из этого раздела программы, подумайте, нужно ли вам и в будущем хранить сообщения, написанные от вас или вам в данном аккаунте? Если нет, выберите соответствующий пункт здесь же, под надписью «Сохранять историю...». Там есть такие варианты:
- не сохранять,
- 2 недели,
- 1 месяц,
- 3 месяца,
- всегда.

Программное удаление
В случае отсутствия необходимости удалять всю историю переписки со всеми контактами, а наоборот, требуется сохранить какие-то важные или дорогие для вас сообщения, предыдущий метод не подойдет. Для решения такого рода задачи можно воспользоваться услугами специальных программ, которые любезно в большом количестве предоставляют на просторах интернета талантливые программисты.
К таким программам относятся «SkHistory» и «Skype Chat Helper». Чтобы воспользоваться одной из этих программ, сначала рекомендуется создать запасную (резервную) копию вашего профиля Скайп. Для этого пройдите по следующему пути на жестком диске С:
1 способ (для пользователей ОС Windows XP):
- Документы и настройки (Documents and Settings).
- Папка с вашим именем (имеется в виду название вашей учетной записи в компьютере).
- Употребление данных (Application Data).
- Скайп (Skype).
- Скайп.
2 способ (для пользователей Windows 7 или Vista):
- Пользователи (Users).
- Употребление данных (AppData).
- Роуминг (Roaming).
- Скайп (Skype).
- Скайп_.
Зайдя в целевую папку скопируйте все ее содержимое в другое место. Это, как уже говорилось, будет резервной копией (на всякий случай), которая придет на помощь, если вдруг вы удалите больше, чем нужно. Если все пройдет удачно, не забудьте удалить и эту папочку.
Того же эффекта можно добиться, если ввести «%APPDATA%\Skype» в поле команды «Выполнить», которая находится в «Пуске». Перед поиском папки, какой бы способ вы не выбрали, нужно включить параметр отображения всех скрытых объектов компьютера (файлов и папок).

Шаги по удалению истории одного контакта с помощью программы «Skype Chat Helper»:
- Выйдите из Скайпа: нажмите в трее на иконку программы правой кнопкой и выберите «Выход из Skype».
- Скачайте программу из публичного, желательно проверенного источника.
- Запустите программу (ее установочный файл).
- Нажмите «Далее» (Next), согласитесь с соблюдением правил (лицензии), выбрав «Я согласен (-на)» (I agree).
- После перехода к следующему окну можно будет изменить путь установки программы для удаления, а можно оставить путь, выбранный автоматически.
- После еще нескольких нажатий на кнопку «Далее» установка начнет производиться.
- Зайдите в указанную ранее папку с уже готовой программой и запустите ее (файл будет иметь название «SKYPECHATREMOVE.exe»).
- Если запуск не произошел сразу, попробуйте еще раз.
- Если программа заработала, откроется окно, в котором будут поля для ввода вашей учетной записи Скайпа (вашего логина) и названия того контакта, историю переписки с которым нужно удалить. Внесите эти данные.
- Нажмите на кнопку «Remove chat history».
Аналогичным образом работает и вторая из указанных программ для чистки – «SkHistory». Обратите внимание, что программа требует предварительной установки Adobe Air (это программное обеспечение можно совершенно бесплатно найти на официальном сайте Адоба - http://get.adobe.com/ru/air/).

После скачивания и установки указанной программы закачайте «SkHistory», чтобы стереть ненужные сообщения. В окне программы войдите в свой аккаунт и выбирайте далее аккаунт того участника Скайп-общения, историю переписки с которым нужно удалить.
Как удалить отдельные сообщения с обеих сторон?
Допустим, у вас возникла необходимость удалить отдельные сообщения в программе в телефоне или на ПК, да так, чтобы второй собеседник не смог посмотреть, что именно вы ему написали. Такая возможность есть, но только при условии, что он не успел прочитать неверно написанный месседж.

Чтобы удалить одно конкретное сообщение:
- Откройте в программе переписку, в которой оно находится, и найдите ненужное сообщение, которое следует удалить.
- Нажмите на нем правой кнопкой, то есть вызовите контекстное меню.
- Выберите пункт «Удалить».
- Подтвердите действие в следующем диалоговом окне.
Хитрое удаление контакта и его скрытие
Чтобы удалить историю одного контакта, не обязательно скачивать посторонние программы или выполнять много других действий. Можно сделать небольшую хитрость - удалить полностью контакт интересующего абонента из вашего Скайпа. Для этого сделайте следующее:
- Зайдите в Скайп.
- Выберите из списка контактов нужный.
- Нажмите правой кнопкой и выберите в открывшемся меню «Удалить из списка контактов».
- Теперь контакт и его история (переписка) будут удалены из вашего аккаунта.
- Если сам контакт вы хотели бы оставить, и только лишь переписка нуждалась в удалении, добавьте его снова и общайтесь «с чистого листа»!
В случае, когда нет необходимости удалять всю переписку или контакт целиком, просто скройте его, выбрав соответствующий пункт («Скрыть разговор») после нажатия на одноименный пункт в контекстом меню Скайп-контакта.
Также можно, порывшись в папках на компьютере или ноутбуке, отыскать нужную и удалить без помощи специальных методов переписку одного контакта (сообщения). Для этого понадобится скачать программу «SQLite Database Browser» (есть версия «Portable», которая не нуждается в установке).
2. Выйдите из Скайпа путем нажатия «Выход» в трее.
3. Зайдите по адресу C:\Users\Ваше Имя (Логин в компьютере)\AppData\Roaming\Skype\ваш_логин_Skype. В этой папке находится база данных Скайп.
4. Скопируйте всю информацию в другое место. Это будет резервной копией ваших переписок.
5. Запустите программу «SQLite Database Browser» и выберите «Open Database». В этом пункте нужно открыть базу, расположенную по вышеуказанному адресу. В конечной папке «лежит» файл «main.db» – его и нужно открыть.

7. Выберите последний параметр «Conversations».
8. После того как откроется список всех разговоров, выберите никнейм того, кто вам нужен (вы его запоминали еще в первом пункте инструкции) и нажмите «Delete» (Удалить).
9. Нажмите кнопку «Write Changes» (Записать изменения).
При использовании подобного способа сообщения на устройстве собеседника, переписку с которым вы удалили, останутся нетронутыми.

Удаление переписки с телефона
Если вы хотите удалить переписку Скайпа на вашем смартфоне Айфон или Айпад, нужно сначала выполнить вход в саму программу. Далее:
- Откройте подменю «Последнее», проведя пальцем по экрану слева направо, и далее – настройки чатов.
- В меню, которое откроется, нужно выбрать пункт «Удалить чат».
- Вместо описанных выше действий можно пойти другим путем: выбрать в списке контакт, нажать на него и выбрать изображение трех точек внизу справа.
- Выберите «Удалить чат». Все старое удалится.

Как удалить историю сообщений на ОС Андроид?
Если вам нужно очистить историю сообщений на смартфоне или планшете, работающих на основе операционной системы Андроид, сделайте так:
- Зайдите в настройки устройства.
- Зайдите в диспетчер приложений.
- Отыщите среди списка программ интересующий вас Скайп.
- Когда вы зайдете в детализацию работы данного приложения, на экране появится кнопка «Очистить данные». Нажмите ее.
- Теперь, после еще одного подтверждения, вы удалите все переписки со всеми контактами.
Обратите внимание на то, что при следующем входе в программу вам придется заново вводить логин и пароль, даже если ранее вам этого делать не нужно было.
Чтобы выполнить удаление одного сообщения, нажмите на него и не отпускайте, должно появиться меню, где присутствует пункт «Удалить». Если второй участник беседы не успел его прочитать, оно удалится из обоих профилей.
Теперь вы знаете, как удалить историю Скайп в телефоне и на других устройствах несколькими способами.
Привет всем! Если вы пользуетесь скайпом, то случается так, что возможно, потребуется удалить историю в скайпе (к примеру, чтобы никто другой не смог её прочитать). Как раз, о том, как удалить историю в скайпе мы и поговорим в этой статье.
Существует несколько методов, которыми можно воспользоваться для удаления переписки. История отправленных и принятых сообщений хранится на компьютере в профиле скайпа . Можно снести весь профиль, но выполнять данное действие не рекомендуется, так как может нарушится нормальная работоспособность программы. Лично я с таким не сталкивался, но есть такие выводы у интернет пользователей.
Удаление через Skype
Чтобы удалить историю в Skype, можно воспользоваться стандартными средствами программы. Для этого следует зайти в скайп, нажать «Инструменты», а в нём перейти в «Настройки».

В левом меню, нажимаем «Безопасность».

После этого справа увидите кнопку «Очистить историю». Вот по нажатию этой кнопки и удаляем все переписки, которые были до этого.

Программа выдаст запрос на подтверждение выполняемого действия. В диалоговом окне следует нажать на кнопку «Удалить». Вот и ваша история переписки скайпа удалена.

Если же вам в будущем не захочется сохранять историю переписки с любым контактом, то можно вовсе отключить данную функцию в программе скайп. Для этого в этом же окне, рядом с кнопкой «Очистить историю» в выпадающем меню нужно выбрать пункт «не сохранять».

Помните, что при изменении каких — либо настроек в программе следует подтверждать свои действия кнопкой «Сохранить», которая находится справа в низу окна настроек.

Теперь при ведении переписки все сообщения не будут записываться в локальный профиль пользователя.
Удаление с помощью программы
На этом можно было бы закончить статью, потому что суть раскрыта и я уже был готов делать домашние дела. Но если бы не один нюанс.
Что делать, если потребовалось удалить историю, только нескольких контактов? Или возможно вы задумались, как удалить историю в скайпе одного контакта?
В сети интернет существует множество программ, с помощью которых можно «почистить» историю. Вот две из них: SkHistory и Skype chat helper. Также во избежание неприятных последствий рекомендуется сделать резервную копию своего профиля скайп. В любой момент вы сможете потом его восстановить и не потеряете важных данных. Для создания копии достаточно зайти в нужные папки и скопировать данные:
C:\Documents and Settings\Username\Application Data\Skype\Skype_username\ — если у вас установлена Windows XP
C:\Users\Username\AppData\Roaming\Skype\Skype_username\ — если у вас Windows 7
Username – это имя учетной записи пользователя компьютера, а Skype_username – имя пользователя в программе скайп. Папку с профилем требуется скопировать в любое другое место, чтобы можно было её восстановить назад, если такое потребуется. Надеюсь, все ваши операции пройдут удачно.
Внимание! Если не сделать резервную копию, то восстановить историю назад будет невозможным.
Также есть мнения в интернете, что программы не удаляют сообщения, отвечать за разработчиков программных продуктов не буду. Сейчас установлю и проверю, получиться ли у меня удалить историю одного контакта в скайпе на моем компьютере. Я еще ни разу не удалял сообщения только для одного контакта, так что все риски, как всегда беру на себя J.

Если кто не знает, то нужно обратить внимание на , нажать правой кнопкой мыши по значку программы и выбрать «Выход».
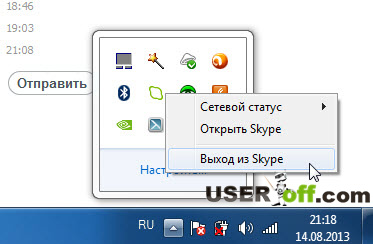
Запускаем установочный файл программы для удаления истории. Жмем «Next».

Соглашаемся с лицензией. Выбираем «I Agree», после этого нажимаем «Next».

В следующем окне оставляем все по умолчанию, кликаем «Next».

Подтверждаем наше желание установки программы, «Next».

Заходим в папку C:\Program Files\Pril\Skype chat helper и запускаем файл SKYPECHATREMOVE.exe. Хотел бы отметить некий глюк. Когда запустил программу, у меня сразу не появлялось окно, которое нужно. После закрытия и повторного запуска программы, пошло как должно. Так что имейте это ввиду.
Откроется окно, где в поле «Username» вписываем свой логин скайп, а в поле Contact заносим логин пользователя, у которого нужно удалить историю.

После нажатия на кнопку появлялось сообщение ниже:

Для проверки выполненных действий, запускаю скайп и смотрю исчезли ли сообщения. Все было удалено. Проверил другой контакт, с которого не удалял историю, там все осталось как было. Значит, программа выполнила свои функции.
Запомните, если же после выполнения данных действий скайп перестал запускаться – просто скопируйте резервную копию профиля назад и всё вернется на места. Обещать не могу, но хочется верить 😉 .
Про другую программу, думаю, не буду рассказывать, так как основной принцип работы таких программ вы поняли.
Важно: удалив историю с вашего компьютера, это не говорит о том, что история так же удаляется у контакта, с кем вели переписку.
P.S.: Писал статью можно сказать вдвоем. Дочка, которой сегодня исполнилось 8 месяцев, игралась, а рядом с ней сидел ее папаша и писал статью, то есть я. Так что прощаюсь не только я, но и моя дочка.
Всем пока пока!
Пазлы 14 тура. Этот тур очень важен для тех, кто не всегда отправлял секретное слово от других пазлов. Все кто отправит секретное слово от этого тура, будут участвовать в розыгрыше бонусного подарка, программы Adguard (навечно).
Представим себе, что для общения в Skype вам пришлось воспользоваться чужим компьютером, например, в ближайшем компьютерном клубе, у соседа или у родственников.
Но после окончания разговора вам не помешает очистить историю в Skype и удалить вообще все данные о вашем визите.
Очистка Skype не так сложна, как кажется. И состоит процедура очистки из трех важных шагов:
- Удаления данных о профиле и о визите.
- Удаления переписки, звонков и сообщений.
- Удаления временных файлов (КЭШ, куки).
Теперь разберемся поочередно, как очистить историю Skype по каждому из этих пунктов…
ВАЖНО : если вам нужно пообщаться по Скайпу из чужого компьютера, лучше пользоваться не программой, а . По крайней мере, в браузере вы сможете отменить сохранение пароля!
А вот программа Скайп обязательно запомнит данные вашей учетной записи (точно известно, что ваш логин однозначно будет сохранен) на логическом диске компьютера. При использовании веб-версии этого не происходит!
Вот, например, окно входа в программу предлагает те варианты логинов, которые использовались ранее:
Как очистить историю Skype звонков и переписки, куки (КЭШ)
Ранее эта процедура уже описывалась в статье , но мы все же повторимся еще разок.
1. В открытом окне программы заходим в меню «Skype» — «Безопасность…»

2. Попадаем в окно Настроек Безопасности, где нам необходимо нажать на 2 кнопки:
- Очистить историю (согласиться – «Удалить»);
- Удалить Cookies (согласиться – «ОК»).

3. Теперь, когда сведения о звонках, переписке, наших действиях внутри программы, удалены, нужно ВЫЙТИ ИЗ учетной записи! Если вы забудете это сделать, то следующий пользователь при открытии программы сможет пользоваться вашим профилем, будет видеть ваши контакты, сможет звонить и писать от вашего имени! НЕ забывайте выполнять правильный выход!
А чтобы выйти из программы идем снова в меню «Skype» — жмем «Выход из уч.записи».

После выхода из учетной записи, теоретически, воспользоваться вашим профилем уже никто другой не сможет. Но данные о вашем присутствии все равно остаются в недрах операционной системы! Вот их и нужно очистить на следующем этапе.
Как очистить историю Скайпа на компьютере
ВАЖНО : если вы слабо разбираетесь в компьютерах, не делайте ничего этого или просите кого-нибудь из опытных людей! Нижеследующие операции предполагают наличие опыта работы с компьютером.
1. Для выполнения следующих операций у вас должен иметься доступ к логическому диску с установленной операционной системой (обычно «C:\»).
Если этот доступ блокируется, например, в интернет-кафе настройками учетных записей, обратитесь за решением к администратору компьютерного клуба, попросите, чтобы он самолично в вашем присутствии удалил данные вашего визита Скайп из памяти компьютера!
Если история Skype останется на компьютере, то посторонние люди смогут увидеть ваш логин, но НЕ пароль доступа!
В принципе, если удалить эту историю не получится, ничего страшного и не случится. С другой стороны, если уж чистить, то чистить кэш полностью!
2. После вашего пользования программой на компьютере, на системном диске создается отдельная папка, название которой совпадает с вашим логином в Skype . То есть: название папки на диске «C:\» соответствует вашему Логину в Скайпе!!!
Найти эту директорию можно разными способами…
Например:
2.1. ПОИСКАТЬ ПО АДРЕСУ:
С:\Пользователи\User\AppData\Roaming\Skype
где User – это обычно профиль администратора или пользователя.
AppData – скрытая папка, а потому для ее открытия также придется менять Вид и Свойства папок, включая просмотр скрытых файлов и директорий.
Второй вариант – использовать файловый менеджер вроде Total Commander, в котором тоже нужно отобразить скрытые файлы:

В общем, если вы плохо разбираетесь в компьютерах, с задачей самостоятельно вам не справиться. Тогда просто просите администратора интернет-кафе или оставляйте все как есть – ведь вашего пароля все равно никто не знает.
2.2. ВКЛЮЧИТЬ ПОИСК
Итак, мы знаем, что папка в компьютере будет иметь название, аналогичное нашему Логину. Значит, можно воспользоваться простым поиском Виндовс. Открываем:
«ПУСК» — «Мой Компьютер» (или «Компьютер»), устанавливаем предел поиска – диск с системой «C:\», а в строке поиска пишем свой логин от Скайпа.
Примечание: указывать системный диск здесь не обязательно, но этот шаг сильно ускорит поисковый процесс, и нам не придется долго ждать.

Запускаем поиск и ждем результатов. Поиск займет какое-то время…. Как видим, поиск дает конкретные результаты. Система Виндовс находит директории с нашим заданным логином.
Жмем правую кнопку – «Открыть в новом окне» или же просто входим в ту папку с названием-логином Skype, что нашел поиск. Выделяем вложенные файлы и директории, вручную кнопкой DEL (или Shift+Del) удаляем все данные.

Но в этом случае вы должны понимать, что вычищаете только вложенные директории и файлы, тогда как основная папка с вашим логином остается нетронутой.
Вычистить ее полностью можно, только включив просмотр скрытых папок, или используя Total Commander. При этом вы также можете просто ничего этого не делать.
Что страшного в том, что люди увидят ваш Логин? Пароль ведь никто не узнает.
У пользователя мессенджера возникает необходимость очистить Скайп от сообщений. Версии Skyp 7.х предоставляли возможность более тонкой настройки приложения с помощью меню «Инструменты» . Новая версия программы лишает клиента такого раздела. Решить хорошо это или нет предстоит пользователям приложения самостоятельно. С одной стороны серьезно ограничивается индивидуальная настройка Скайп, с другой — выполнение многих действий в мессенджере упрощается.
Способ 1: Удаление чата из окна переписки
В Skype 7.х предусматривался метод, как очистить историю. В новой версии Скайпа клиент может лишь удалить переписку в мессенджере с одним человеком или группой лиц.
Так как в Skype 8 отсутствует меню «Инструменты» и возможность тонкой настройки приложения, практически все действия могут быть выполнены в 2 клика мыши через контекстные меню. Достаточно выбрать нежелательную беседу и дать команду «Удалить чат «.

После пользователь должен подтвердить свои намерения, ведь восстановить историю переписки будет невозможно. Если клиент действительно хочет стереть разговор из приложения, следует выбрать «Удалить»
.
При нажатии, иконка профиля абонента и разговор исчезнет из левой части экрана. сам контакт останется в личном списке «Скайп» . Основное отличие заключается в том, что в предыдущей версии мессенджера клиент мог выбрать временной отрезок для удаления и задать параметры для автоматической «очистки» истории.
Способ 2: Удаление чата из профиля контакта
Удалить беседу в Скайпе одного контакта, можно открыв его «Профиль»
. Для этого нужно нажать на никнейм человека, после чего появится меню профиля.
Предпоследний пункт списка «Удалить чат» поможет бесследно стереть разговор. Из этого же окна при желании можно заблокировать или удалить неугодного собеседника.

Если список контактов велик и найти нужного человека непросто, можно воспользоваться поиском человека в книге контактов. Для этого нужно вспомнить ник человека и кликнуть по пиктограмме «Контакты» .

Для ускорения поиска стоит выбрать нужную вкладку (1):
- «Все» — если человек не занесен в личный список;
- «Скайп» — если контакт занесен в перечень личных контактов;
- «Активный» — если пользователь уверен в статусе другого клиента приложения.
Выбрав нужную строку, необходимо вызвать контекстное меню щелчком правой клавиши мыши и открыть «Просмотреть профиль» .











Значение слова неудачный
Обзор Samsung Galaxy A7 (2017): не боится воды и экономии Стоит ли покупать samsung a7
Делаем бэкап прошивки на андроиде
Как настроить файл подкачки?
Установка режима совместимости в Windows