Покажу на примере ноутбука Acer. Итак, проблема: на клавиатуре порядка 10 клавиш в различных местах перестали работать.
Выяснение причины поломки
При включенном компьютере запоминаем или записываем все нерабочие клавиши, выключаем компьютер и снимаем аккумулятор. Далее откручиваем винты из аккумуляторного отсека, которые держат верхнюю панель, снимаем саму панель:
Затем вынимаем клавиатуру, отключаем её (она подключена одним шлейфом).

А так же для поиска неисправности, как я не пытался этого избежать, пришлось снять всю сотню с лишним клавиш. Теперь нам доступны мембраны клавиш и видны проводнички клавиатуры (фотографий нет, так как снимал после ремонта, повторно ковырять совсем не хотелось).
Технология поиска неисправности
Выбираем одну из нерабочих клавиш и следим за проводничками от неё. Для удобства автор данного текста рисовал маркером по нужной проводящей дорожке. Таким образом я пришёл к следующей нерабочей клавише, а затем выяснил что все отключившиеся клавиши сидят на одной дорожке, проследил до какого контакта ведёт данная дорожка, далее соорудил проверочное приспособление - две иголки, соединённые проводом. Данное игольчатое устройство воткнул (не насквозь, лишь бы проводника коснулась иголка) в выслеженную дорожку возле разъёма и в произвольном месте. Проверил клавиатуру - все клавиши работают. Теперь внимательно осматриваем повреждённую дорожку и ищем место где она могла надломиться. В результате тщательного осмотра было выявлено одно такое место, не сказать, что оно ужасно выглядело, просто не было идеальным. Воткнул свой соединитель из иголок по сторонам от подозрительного места и убедился, что именно в нём и пропал контакт.
Ремонт проводящей дорожки клавиатуры
Проводник в плёночной плате не металлический, не знаю из чего, но паять его точно не получится. Поэтому был опробован такой способ: беру тонкий медный проводок, кладу его на проводник в месте обрыва и нагревая паяльником слегка надавливаю на него. Таким образом медный соединитель вплавился в плёночку в месте обрыва. Проверка клавиатуры доказала, что сей метод прост и эффективен.


Исправленную дорожку покрываем лаком, сушим, собираем клавиатуру, устанавливаем в компьютер и всё, клавиатура восстановлена.
Подробности Обновлено 26.12.2016 10:30 Опубликовано 13.01.2016 14:57 Автор: nout-911Ремонт и замена клавиатуры ноутбука. Только у нас огромный склад запасных клавиатур в Москве
Замена клавиатуры ноутбука
в НОУТ-911
рекомендованая цена >>
* Примечание: в стоимость услуг не входит стоимость запасных частей.
Общая стоимость ремонта определяется нашими экспертами по итогам программной и аппаратной диагностики.
Все виды ремонтов и цены согласовываются с заказчиком, на разброс цен "от" влияет сложность работы и длительность работы.
В случае, если цены отличаются из за повышенной сложности ремонта или увеличенной стоимости запчастей, то цена предварительно согласуется с заказчиком.
Клавиатура является одной из важных комплектующих ноутбука, но, как и матрица, она довольно часто выходит из строя при его интенсивном использовании. Причины поломки клавиатуры, либо залипания клавиш могут быть разными, в основном это нечистоплотность хозяина, который может принимать пищу, пользуясь компьютером и не вытирая при этом грязные руки. Также обладателям домашних животных следует особое внимание уделять клавиатуре своего ноутбука, потому что шерсть может набиваться под клавиши и служить причиной выхода из строя этой основной составляющей компьютера.
К причинам поломки клавиатуры можно отнести также и пролитие на нее жидкости, в особенности содержащей сахар. Попадание даже не значительного количества на поверхность непременно выведет ее из строя и может нанести непоправимый урон другим составляющим вашего компьютера. Только при огромном везении не придется покупать новый ноутбук, а лишь отремонтировать или купить новую клавиатуру.
Однако ремонт клавиатуры ноутбука после залития на нее жидкости
, весьма трудоемкий и не простой процесс, требующий много времени и опыта, который во многих случаях не является спасительной панацеей. При таком ремонте вся клавиатура, как правило, разбирается, проходит тщательную промывку и высушивается, затем восстанавливаются все токопроводящие
дорожки. На весь объем работ могут быть потрачены целые сутки, и только после тщательной сушки клавиатуру можно проверить на работоспособность.
В каких случаях проводится замена клавиатуры ноутбука
Ремонтировать клавиатуру ноутбука целесообразно только при не значительных поломках, либо в случае, когда клавиатура представляет собой редкий и нестандартный экземпляр. К этому числу можно отнести довольно редкие или устаревшие модели ноутбуков, на которые просто невозможно подобрать новую клавиатуру, либо приобрести ее под заказ. В остальных случаях более разумно будет сразу же произвести замен на новую клавиатуру, не тратя средства и время на ремонт.
Мы располагаем огромным количеством клавиатур для самых популярных и немного устаревших моделей ноутбуков, поэтому можем произвести замену за короткий промежуток времени, буквально за один час. Если же необходимой модели не окажется в наличии, то мы сделаем заказ и получим ее буквально через 3 - 10 дней.
На каждой клавиатуре имеется свой номер продукта, который указывает на расположение шлейфа, количество необходимых креплений и разводку контактов именно для каждой отдельной модели ноутбука. Поэтому телефонным звонком Вы не решите свою проблему, Вам придется ее самостоятельно демонтировать или лучше всего привезти к нам.
Как показывает многолетний опыт, неумелое самостоятельное вмешательство приводит только к усугублению проблемы, и вместо одной поломанной клавиатуры, Вы можете получить не поддающийся ремонту ноутбук. Поэтому лучше привезите ее в наш офис, и мы проведем полное диагностическое обследование, либо при отсутствии времени воспользуйтесь курьерской службой доставки.
На ноутбуках Asus и Acer подбор клавиатуры не вызывает особых затруднений, к этому числу можно отнести и ноутбуки фирмы Toshiba . Главное знать отличительную букву, присутствующую в маркировке модели, чтобы без проблем подключить клавиатуру к разъему вашего ноутбука. А вот с ноутбуками Sony Vaio дело обстоит еще проще, потому что одна модель клавиатуры подходит для всей серии. Разнообразие моделей HP не дает возможности держать такое количество клавиатур на складе, поэтому, как правило, их привозят под заказ.
Необходимость замены клавиш на клавиатуре
Как обычно при работе на ноутбуке, механизм каждой клавиши выдерживает множество нажатий, и из-за своей хрупкости и нежности может сломаться, потому что оси соединения в качелях клавиш меньше одного миллиметра. Не оставляйте без присмотра детей и любимых питомцев, ведь они способны за считанные минуты разобрать вашу клавиатуру на множество составляющих.
Если беда уже случилась, и сломались несколько клавиш, либо их подъемные механизмы, то нет необходимости в замене всей клавиатуры ноутбука , потому что все это подлежит восстановлению. В нашем центре имеются клавиатуры под разбор, и мы сможем сразу же при Вас восстановить работоспособность привезенной клавиатуры. Но поспешите с ремонтом, потому отсутствие некоторых клавиш приведет к поломке всей площадки контактов и токопроводящих дорожек, что приведет к более дорогостоящему ремонту или полной замене клавиатуры.
Что такое лазерная гравировка клавиатуры
Вы нечаянно пролили на ваш ноутбук чай, кофе, или ещё какую-нибудь жидкость. Что делать? Для начала сразу же необходимо обесточить компьютер путём отсоединения его от источника питания, а затем изъять из корпуса батарею, для предупреждения попадания влаги на неё. После этого необходимо снять клавиатуру, очистить её от оставшейся влаги и просушить. Поставить на место и посмотреть, все ли клавиши работают. Если некоторые их них или все находятся в нерабочем состоянии, то придётся вам либо нести ноутбук в сервисный центр, либо самостоятельно пытаться реанимировать клавиатуру.
Рассмотрим процесс восстановления клавиатуры. Для этого необходимо следующее: клей токопроводящая краска (аналогичную жидкость можно найти в магазине автозапчастей).
Снимаем клавиатуру. Но сначала необходимо сделать её снимок, для упрощения последующей сборки. Начинаем разбирать с клавиш, как из них состоит из лифта и площадки клавиши. Эту манипуляцию легче осуществить с помощью часовой отвёртки или чего-нибудь похожего на неё. Клавиши обычно имеют 3-4 точки крепления к лифтам, две из них неподвижные. Вот как раз отвёртку и вставляем между лифтом и неподвижным креплением, как бы поддевая клавишу. После снятия всех клавиш приступаем к демонтажу лифтов. С ними трудностей не должно возникнуть. После этого снимаем часть клавиатуры с обозначенными на ней дорожками.
Приступаем к разбору полиэтиленовой платы (обычно она состоит из трёх частей). Эти части, как правило, склеены между собой. Рассоединить их, просто применив силу, нельзя, так как можно повредить дорожки. Поэтому разъединение необходимо проводить осторожно с помощью острого ножа (желательно применение скальпеля) и фена. Фен нужен для прогрева клея и его более аккуратного разъединения.
Итак, всё прошло успешно. Теперь снова внимательно надо осмотреть плату. Если обнаружите следы пролитой жидкости, то их необходимо убрать ватным тампоном. Затем тщательно осматриваем все дорожки и находим повреждённые. С помощью токопроводящей краски заново рисуем их. Сверху засохшую краску покрываем слоем клея или лака. После этого надо проверить сопротивление восстановленной дорожки. Оно должно быть близко к 0.
После полного высыхания клея и проверки делаем частичную сборку клавиатуры. Укладываем плату на алюминиевый поддон, а сверху подпружинивающие элементs/ И в таком состоянии подключаем к ноутбуку. Проверяем, есть ли неработающие клавиши (для этих целей сгодится любой текстовый редактор). Если с клавишами всё в порядке, отключаем клавиатуру и проводим её заключительную сборку.
Как известно, в любом электронном устройстве обычно выходят из строя механические компоненты. Не стали исключением и ноутбуки - несмотря на то что производители постоянно работают над повышением их надежности (и следовательно, срока службы), из-за миниатюризации этих аппаратов не удается исключить влияние различных факторов, приводящих к неработоспособности тех или иных узлов.
Один из таких факторов риска для мобильных компьютеров - клавиатура. Судите сами, несчастные клавиши изо дня в день испытывают невыносимую нагрузку. Мало того, что пользователь нещадно избивает маленькие квадратики с буквами и цифрами, так еще и всепроникающие пыль, крошки, шерсть собак и кошек, а порой и различные напитки так и норовят просочиться в зазоры между клавишами. Естественно, что от такой жизни клавиатура стареет и заболевает.
Сейчас мы рассмотрим несколько способов профилактики и лечения клавиатуры мобильного ПК.
ПрофилактикаВаша клавиатура изменила свой цвет? Или стала плохо печатать? А может быть, после нажатия на пробел эта клавиша не возвращается назад? Тогда мы идем к вам!
Только не бегите в хозяйственный магазин за популярным стиральным порошком - в случае с ноутбуком он скорее всего окажется бесполезен. А вот твердые руки и верный глаз очень даже пригодятся.
Для начала клавиатуру нужно снять. В принципе эта процедура довольно проста и подробно показана на иллюстрациях к статье. Единственная сложность - отсоединение гибкого шлейфа от разъема системной платы. Как правило, клавиатура подключается к плоскому разъему одного из двух типов, различающихся способом «открытия». Разъем состоит из неподвижной части, в которую устанавливается шлейф, и пластинки замка-уплотнителя. Устройства первого типа открываются путем сдвигания уплотняющей пластины вперед, после чего шлейф легко выходит из разъема. В относящихся же ко второму пластину необходимо аккуратно поднять вверх за выступающие по краям уголки, причем следует соблюдать предельную осторожность: повредить тонкий шлейф очень легко, а восстановить довольно проблематично. Ни в коем случае не пытайтесь его просто выдернуть, не открывая замок, - это гарантированно дорога в сервисный центр. Сборка выполняется в обратной последовательности: сначала осторожно вставляется шлейф, потом закрывается замок.
Наконец клавиатура снята. Что дальше? Стирать? Естественно, нет. Если вы проводите профилактическую очистку, лучше всего воспользоваться многочисленными средствами, предлагаемыми именно для данной процедуры. Сперва убираем грязь и пыль между клавишами. Наиболее оптимально - «пройтись» по межклавишным промежуткам обычной малярной кистью, а потом удалить «следы бытования» сжатым воздухом. Не применяйте пылесос - нередки случаи, когда вместе с грязью в его чреве оказывались и клавиши.
После того как вы удалите все скопившееся за годы работы, приступайте к наведению внешнего лоска. Если у вас нет специального средства, не беда. Аккуратно протрите все клавиши, сначала сверху, затем по краям, мягкой тряпкой, смоченной в растворе нашатырного спирта или «Фэйри». Учтите, тряпка должна быть не мокрой, а чуть влажной. Чтобы не осталось разводов, по окончании процедуры просушите влажные поверхности сухой тканью или ватой.
РемонтЕсли отдельные клавиши «залипают» или плохо нажимаются, простой профилактикой не обойтись. Обычно подобные дефекты возникают при попадании в механизм влаги, которая со временем смешивается с пылью и «цементирует» подвижную часть клавиатуры. Чтобы избавиться от грязи, плохо работающие клавиши придется демонтировать. Для этого понадобятся тонкая отвертка, пинцет, яркое освещение и немного везения. Кстати, если накануне вы участвовали в бурной вечеринке, процедуру лучше на пару дней отложить - от греха подальше.
Итак, рассмотрим, как же устроен механизм клавиш. Он состоит из четырех частей. Верхняя, представляющая собой квадрат с буквой, имеет на нижней стороне два паза и защелку. К ним крепятся два тонких подвижных рычага, соединяющихся в центральной части, образуя своеобразную «качалку», снабженную четырьмя штифтами, входящими в алюминиевые пазы на плате клавиатуры. Для возврата клавиши и создания тактильных ощущений предусмотрены специальные силиконовые «нашлепки». На их внутренней стороне находится выступ, обеспечивающий замыкание контактов пленочной основы. Чтобы снять кнопку, нужно просунуть тонкую отвертку в промежуток между клавишами (лучше это сделать с левой стороны) и осторожно освободить один из рычагов из алюминиевого паза, после чего, не прилагая усилий, снять клавишу с механизмом. Запомните или зарисуйте положение рычагов, чтобы не перепутать их при сборке.
Теперь можно промыть механизм в теплом растворе стирального порошка (вот он и пригодился!) и тщательно очистить посадочное место. Если окажется, что силиконовая «нашлепка» протерлась до дыр, ее нужно заменить на другую. «Донором» послужит старый пульт дистанционного управления - главное, чтобы «нашлепка» подошла по размеру. Сборку лучше всего начать с установки на плату клавиатуры пластмассовых рычагов (это несложно сделать пинцетом). Затем легким движением снизу вверх «надеть» саму кнопку (в отдельных моделях кнопка надевается сверху вниз).
Еще одна проблема, с которой сталкиваются владельцы ноутбуков, - сломавшиеся или потерявшиеся клавиши. Наиболее просто воспользоваться «донором». Им может послужить старая ноутбучная клавиатура или... свой собственный мобильный компьютер. Дело в том, что любая клавиатура помимо основных кнопок содержит и так называемые функциональные, предназначенные для вызова меню «Пуск» или дублирующие нажатие правой кнопки мыши. Вспомните, когда в последний раз они использовались? Снимаем одну из этих кнопок и ставим ее на место потерянной. Сверху следует прикрепить наклейку с обозначением требуемого символа.
Теперь займемся прогалом, образовавшимся на месте снятой клавиши. Берем 3,5-дюймовую дискету подходящего цвета (благо, что в продаже можно найти любые оттенки) и делаем из нее заглушку. Сначала макетным ножом (не ножницами) вырезаем несколько заготовок по размерам снятой клавиши и склеиваем их между собой суперклеем. Обрабатываем края тонким надфилем, чтобы полученный квадрат не отличался от остальных клавиш, и шлифуем мелкой наждачной бумагой. Затем подготовим посадочное место. Срезаем силиконовую «нашлепку» и отламываем алюминиевые пазы. Вот и все, остается только наклеить полученную заглушку на место снятой клавиши и установить клавиатуру на место.
Пожалуй, самая большая неприятность, какая только может случиться, - пролитая на ноутбук жидкость. Если это произошло, то ни в коем случае не кладите компьютер для просушки на батарею, так как это не поможет. Во-первых, отсоедините сетевой адаптер и снимите батарею, т.е. полностью обесточьте устройство. Затем разберите ноутбук и тщательно удалите все видимые следы жидкости ватой, смоченной спиртом. Но... это тема для отдельной статьи, так что вернемся к клавиатуре. Если вы залили клавиатуру «Фантой», ее скорее всего придется заменить. Этот напиток славится своей способностью растворять все и вся, причем в рекордно короткие сроки. Если же вы пролили воду или, к примеру, сладкий чай, клавиатуру можно попытаться вернуть к жизни. Правда, эта процедура весьма трудоемка и не всегда приводит к ожидаемому результату.
Сначала демонтируйте все клавиши с пластмассовыми рычажками (кстати, неплохая возможность промыть их в растворе стирального порошка). Когда вы освободите плату клавиатуры от механических компонентов, то тщательно протрите ее влажной тряпкой и просушите. Попробуйте подключить клавиатуру к ноутбуку и проверьте ее работоспособность. Если она восстановилась, установите клавиши и соберите ноутбук, а если нет, снимите пленочную основу. Аккуратно приподнимите ее за один из углов и отсоедините от алюминиевой платы. Разъедините листы пленки друг от друга и промойте холодной водой (применять теплую, а тем более чистящие растворы недопустимо).
После промывки тщательно просушите пленки и внимательно осмотрите их на предмет повреждений. Дело в том, что нанесенные на пленочную основу очень тонкие токоведущие дорожки легко смываются. Если вы заметите почернение дорожек, обязательно проверьте их мультиметром, чтобы узнать, нет ли разрыва. Как правило, подобный дефект можно восстановить, воспользовавшись специальным токопроводящим лаком для ремонта электроподогрева автомобильных стекол. Лак наносите очень аккуратно, не допуская соединения дорожек между собой. Кстати, вместо лака можно попробовать применить обычный мягкий карандаш, иногда это дает очень неплохие результаты.
По завершении ремонта подложки проверьте клавиатуру на работающем ноутбуке. Если все в порядке, приступайте к сборке, если нет - ищите новую клавиатуру... Поиски лучше начать с просмотра предложений на различных интернет-барахолках. Наиболее популярные - и . Даже если вы живете не в Москве, всегда можно договориться о пересылке приобретенного в ваш город. Конечно, расходы несколько возрастут, но все равно они будут несоизмеримы с ценами в сервисных центрах или с заказом у производителя ноутбука. Кстати, о ценах. Они также колеблются в зависимости от выбранной барахолки и аппетитов продавца. Так, одна и та же клавиатура при самостоятельном ремонте обойдется вам в 0 руб., на интернет-аукционе Molotok.ru - около 500 руб., на «Комке» - примерно в 30 долл., а при заказе через сервисный центр - немного больше 200 долл. Так что выбор за вами...
Иногда возникает ситуация когда что-то упало на ноутбук и клавиши повредились или вылетели. Как например на картинке ниже.
В таком случае наша задача выполнить правильный ремонт клавиш ноутбука самостоятельно. Процедура эта достаточно проста, но без понимания того как клавиши на ноутбуке устроены, вы можете без труда можно усугубить ситуацию.
Ремонт кнопок ноутбука
Итак рассмотрим пошаговый ремонт клавиш ноутбука. Если у вас откололся кусочек клавиши, то лучше не пытаться что-то склеить и прикрепить все это обратно. Кнопки любой клавиатуры подергаются частому воздействию. А значит такая клавиша долго не протянет.
Поэтому чтобы не тратить свои силы и время по впустую рекомендую обратится в ближайший сервисный центр, где данных кнопок должно быть навалом
В зависимости от модели, может отличатся. Но примерный принцип крепления на защелках и качельках который будет у вас, вы можете увидеть ниже.

Как видите клавиша на клавиатуре закрепляется за счет специальной качельки (ушки которой вы могли увидеть под клавишей). Сама качелька представляет из себя несколько деталей с шарнирным принципом соединения.

В случае, когда качелька отлетела вместе с клавишей, сначала необходимо будет обратно вернуть качельку и только потом уже приступать к ремонту клавиш ноутбука.

После успешного возвращения качельки на свое место принимаемся за клавиши. Аккуратно выступы на качельке заводим в пазы крышечки.

После того как в пазы зашли ушки легким надавливанием закрепляем кнопку.
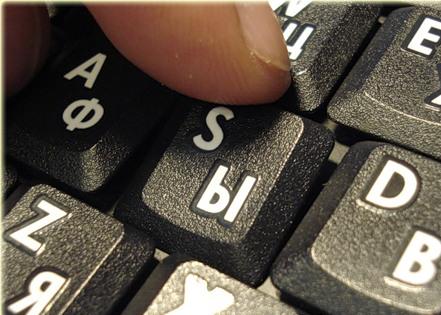
При ремонте больших кнопок ноутбука, таких как например — «пробел» . Вы можете увидеть под кнопкой металлический стабилизатор. Он необходим для равномерного нажатия клавиши.

Этот стабилизатор крепится дополнительно на подкладке клавиатуры. В связи с этим принцип закрепления будет немного отличатся. Для начала окончания стабилизатора заводим в специальные отверстия.












Антивирус Bitdefender: эффективный защитник Без вопросов
Значение слова неудачный
Обзор Samsung Galaxy A7 (2017): не боится воды и экономии Стоит ли покупать samsung a7
Делаем бэкап прошивки на андроиде
Как настроить файл подкачки?