Сменить расклад клавиатуры с латинского (английский) на кириллицу (русский) или в обратном порядке можно несколькими способами. смена. Если сбоев в настройках компьютера не было, то сделать это достаточно просто.
Смена языка стандартными сочетаниями клавиш
Чаще всего расклад меняют определенным сочетанием клавиш, которое зависит от настроек по умолчанию, выставленных на вашем компьютере. Попробуйте одновременное нажатие в таких вариантах:
- CTRL+SHIFT;
- ALT слева +SHIFT;
- ALT слева +SHIFT;
- Ё или знак ударения.
Надо сказать, что последний вариант встречается реже всего.
Если таким способом изменить расклад клавиатуры не удается, рассмотрите другие варианты.
Смена языка в языковой панели
В дальнейшем тексте будут встречаться два понятия «панели»: «языковая» и «панель задач». На картинке ниже показано, какая панель где находится и как выглядит.

Установите курсор в любом месте панели задач, откройте правой кнопкой «мышки» всплывающее окне. И в пункте «Панели» найдите «Языковая панель».
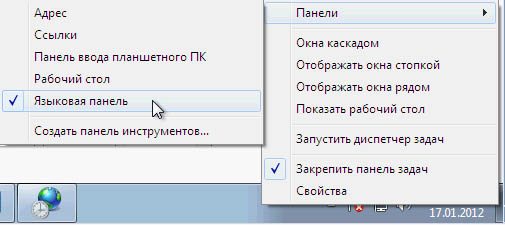
Если такого пункта вдруг там не оказалось, пробуйте другим способом, также не особо трудным.
Установка языковой панели для смены языка в панели задач
Для Windows XP
Чаще всего языковая панель (именно та, в которой можно легко поменять расклад клавиатуры) закреплена в нижней панели на мониторе. Ее еще называют панель задач, т.к. она содержит в себе массу ярлыков для быстрого запуска программ. Найдите значок с буквами «RU» или «EN» в нижнем правом углу, как на картинке.

Кликните по значку: появится языковая панель с выбором языка. Установите расклад, кликнув по нужному значку мышкой. Язык будет соответствовать вашему выбору.

Что делать, если в нижней части монитора вы не нашли языковую панель? Установить ее туда самостоятельно. Для этого перейдите через левую нижнюю кнопку на мониторе «Пуск» в Панель управления.
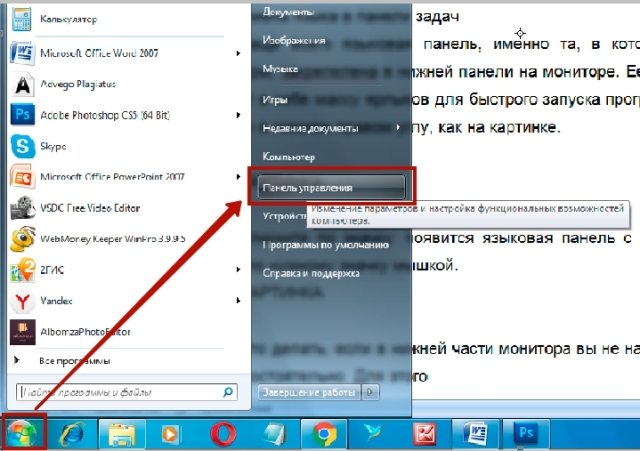
Вам откроется окно со списком различных задач. Найдите в этом списке «Язык и региональные стандарты».
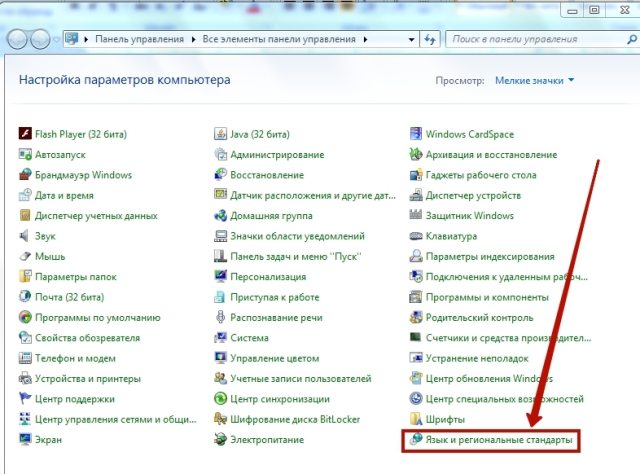
Вкладка «Языки и клавиатура» имеет дополнительную кнопку по работе с клавиатурой.
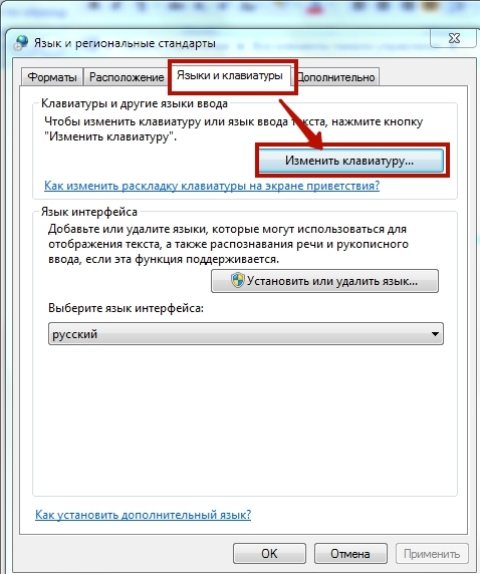
В новом окне на вкладке «Общие» можно выбрать тот язык, который будет впоследствии при загрузке определяться по умолчанию.
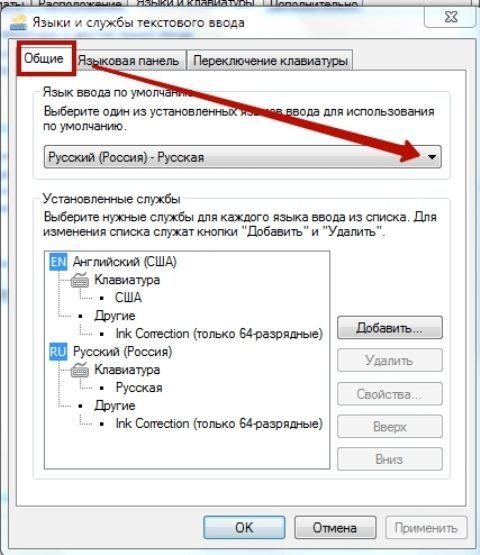
Так, языковую панель можно закрепить в нижней панели задач либо разрешить ей находиться «В произвольном месте рабочего стола». Несмотря на слово «произвольное», панель чаще всего закрепляется в верхней части монитора поверх всех остальных окон.
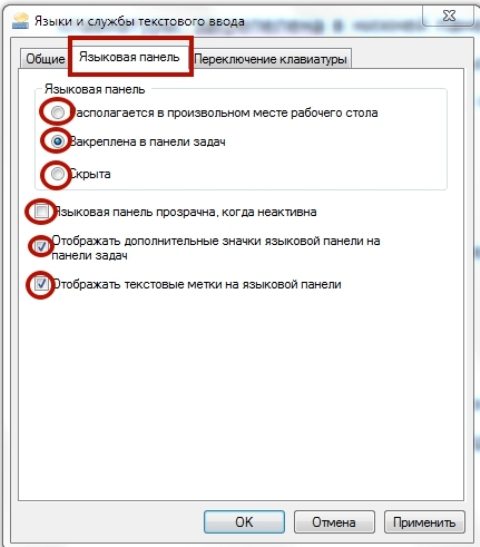
Как вариант, панель языков можно вообще скрыть, если в ней нет необходимости.
Следующая вкладка этого окна «Переключение клавиатуры». Именно здесь вы задаете удобное для вас сочетание клавиш, при котором будет происходить переключение с одного языка на другой.
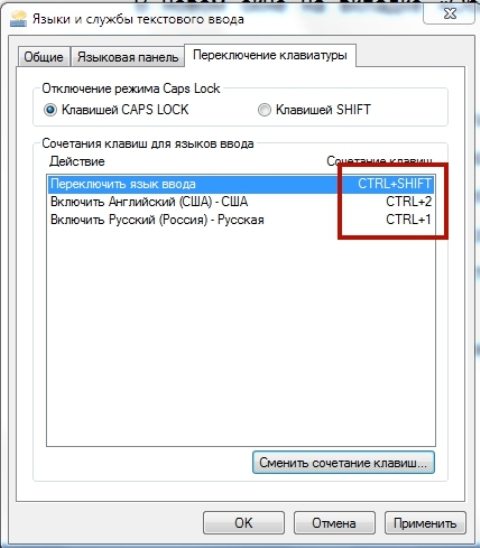
Плюс к этому можно использовать и другие сочетания клавиш. Перейдите по кнопке «Сменить сочетание клавиш…» и выбирайте тот расклад, который вы хотите установить по умолчанию.
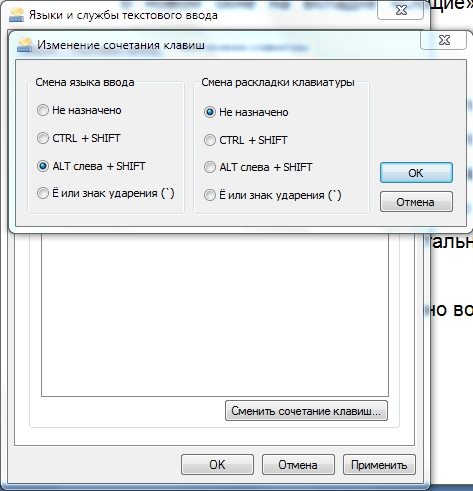
После окончательного выбора кликните «Применить», если хотите проверить и еще раз что-то изменить. Или «Ок». Изменения вступают в силу сразу же без дополнительной перезагрузки компьютера.
Для Windows 7, 8, 10
Процедура установки языковой панели аналогична вышеописанной с той только разницей, что некоторые папки имеют различное название.
Переход в Панель управления аналогична: из меню «Пуск». Найдите команду «Смена раскладки клавиатуры…»
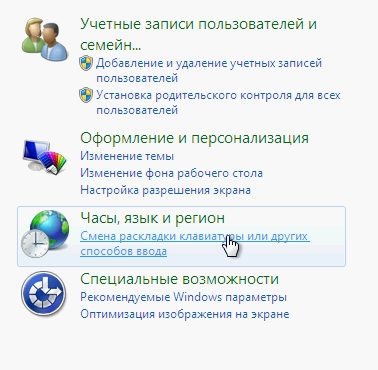
Во вновь открывшемся окне перейдите во вкладку «Языки и клавиатуры», в ней нажмите на «Изменить клавиатуру»
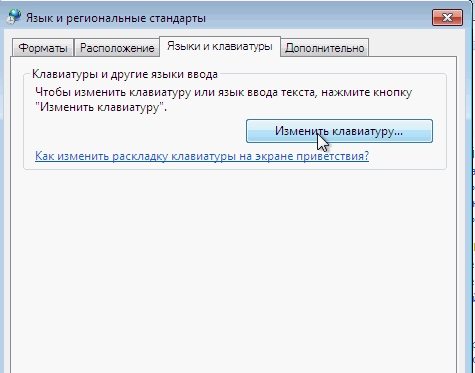
В следующем окне на вкладке «Языковая панель» увидите несколько вариантов того, как можно установить местоположение языковой панели. Если хотите, чтобы она постоянно была внизу справа, то выбирайте «Закреплена в панели задач» и подтверждайте нажатием ОК.
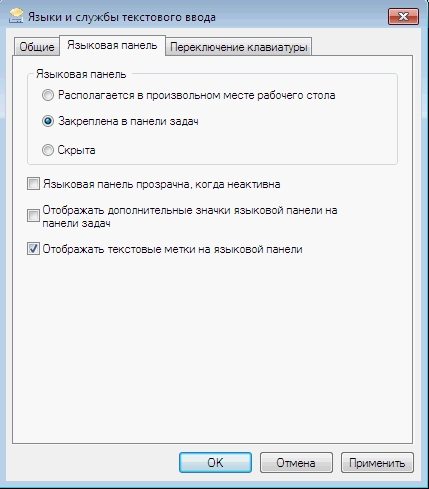
Если все вышеперечисленное не помогло, значит произошел какой-то сбо в настройках. Переходите к следующему шагу.
Включение языковой панели «вручную»
Для этого найдите любым удобным для вас способом файл ctfmon. Например, так: откройте меню «Пуск», далее команда «Выполнить» (или «Поиск»). Файл ctfmon имеет расширение *.exe, то есть это программный файл, запускающий некое действие на вашем компьютере. Кликните по нему – панель должна появиться. Добавьте ярлык в автозагрузку.
Для этого нужно открыть редактор реестра. Это также программный файл regedit.
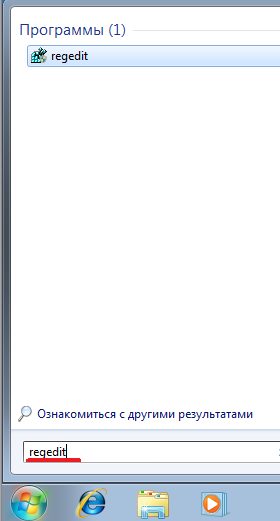
Вполне вероятно, что компьютер запросит у вас разрешения запустить данную программу.
В режиме редактора реестра перейдите в следующий раздел:
HKEY_LOCAL_MACHINE\SOFTWARE\Microsoft\Windows\CurrentVersion\Run
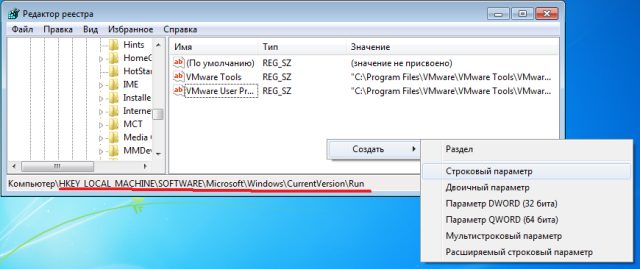
Нужно теперь создать строковый параметр (Последовательность команд: Правка, затем создать и выбрать Строковый параметр), который назовите CTFmon. Затем, кликнув по этому параметру правой кнопкой, перейдите в пункт "Изменить" и впишите имя-путь "C:\Windows\System32\ctfmon.exe".
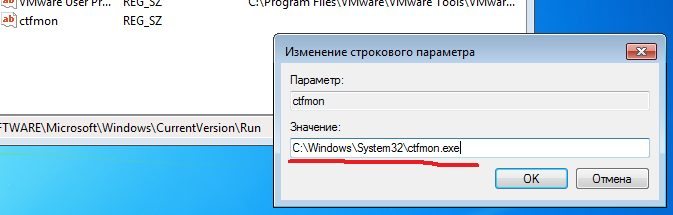
Сохраните изменения, закройте все программы и окна и перегрузите компьютер.
Принцип восстановления языковой панели одинаковый во всех операционных системах. Устранение неудобств, вызванных отсутствием значка смены языка, пошаговое:
- проверьте в панели задач наличие языковой панели;
- пройдите в меню «Пуск», далее «Языки…», далее в открывающихся окнах ищите вкладки «Языки», «Клавиатура», «Языковая панель» или что-то аналогичное;
- установите «галочки» в тех местах, которые считаете удобными для себя, то есть устанавливаете языковую панель в том месте, где вам удобно.
- перегрузите компьютер.
Видео в помощь начинающим
Просмотрите видео, в котором смена раскладки клавиатуры разъяснена и показана подробно.
Даже во времена оны, когда на домашних компьютерах была повсеместно поставлена DOS, проблема создания и отображения текстов на разных языках была более чем актуальна. От отсутствия такой возможности в меньшей степени страдали жители англоязычных стран. Недаром их правительства прикладывали такие усилия, чтобы в буквальном смысле пропихнуть английский в качестве языка международного общения.
Доходы одних только США от этого статуса исчисляются величиной в несколько миллиардов долларов ежегодно. Печальная история взлета и падения эсперанто – еще одно яркое подтверждение желания англоязычных прокатиться в рай на чужом загривке. Но, мы увлеклись. Нас ведь интересует, как поменять раскладку клавиатуры на ОС Виндовс 7?
Были ли раскладки на старых бытовых компьютерах? Откуда вообще взялось это понятие? На моделях с 8-битной архитектурой такого понятия не было. Русский на них программировался специальным образом. В особую область ПЗУ можно было записать дополнительный набор символов и в дальнейшем пользоваться им для работы и игр.
Первые раскладки появились в MS-DOS, однако они отличались от раскладок в современном понимании этого термина. Имелась так называемая расширенная таблица ASCII, включающая помимо английских букв и специальных знаков, еще и русские (так называемая 866 страница).
Для ее инсталляции DOS настраивалась специальным образом – вносились изменения в конфигурационные файлы и устанавливались драйвера поддержки. Альтернативой этому служила установка более дружелюбного и продвинутого драйвера KeyRus (или его аналога) – детища ныне покойного, тогда еще молодого, программиста из Донецка Д. Гуртяка (http://www.softpanorama.org/People/Gurtyak/index.shtml).
Его программа-драйвер просто прописывалась в autoexec.bat. И только с приходом в наш дом Windows мы получили полноценные раскладки – то есть возможность иметь в своей системе множество языков и переключаться между ними при помощи клавиатуры. Windows 7 использует именно эту технологию.
Меняем раскладку в «Окнах»
Изменить раскладку клавиатуры в Windows 7 можно следующим образом:
Вот, пожалуй, и все что следует знать рядовому пользователю Windows 7 о том, как изменить раскладку. Как выяснилось, ничего сложного в этой процедуре нет. Иногда установленные таким образом языки неожиданно пропадают – проверьте систему – это может быть результат работы вируса.
У простого пользователя иногда возникает неприятная ситуация с раскладкой клавиатуры . Язык самопроизвольно переключается с русского на английский. Давайте разберемся, почему раскладка клавиатуры меняется сама?. Опустим возможность случайного нажатия комбинаций клавиш Alt+Shift или Ctrl+Shift и постараемся найти истинную причину этого загадочного переключения.
Дело в том, что при переключении между окнами автоматически раскладка клавиатуры переключается на ту, что установлена по умолчанию. К примеру, вы печатаете на русском в , и решили зайти в . Переключили клавиатурную раскладку на английскую, посетили свой любимый ресурс и вернулись к работе с текстом. И вдруг вас поджидает небольшое неудобство в виде английской раскладки.
Это произошло потому, что на компьютере установлен в качестве языка по умолчанию английский. Как сделать так, чтобы при возвращении к тексту, язык раскладки был русский? В действительности всё намного проще, чем могло показаться с самого начала.
- Кликаем правой кнопкой мыши за значок языковой панели (EN или RU рядом с часиками в правом нижнем углу)
- В вывалившемся меню выбираем пункт «Параметры» . Далее на вкладке «Общие» (она будет открыта по умолчанию), наверху мы видим пункт настроек «Язык ввода по умолчанию» .
- Чаще всего используем русский язык при работе за компьютером. Его и устанавливаем. Но если вы чаще используется английскую раскладку, то можно установить по умолчанию в качестве языка ввода именно его.
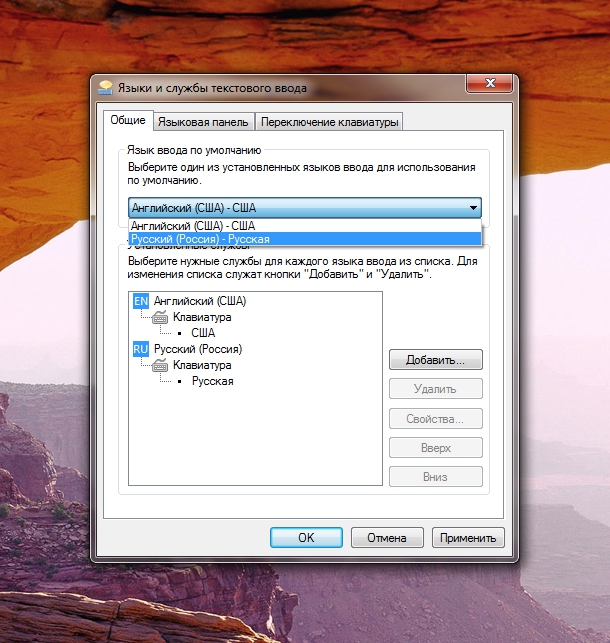
Можно сделать эти изменения немного другим способом. Открываем «Язык и региональные стандарты», который находится в панели управления. Там находим вкладку «Языки и клавиатуры». Кликаем кнопку с надписью: «Изменить клавиатуру…». Дальнейшие действия описаны выше.
После этих настроек языком по умолчанию станет наш родной язык. Русский.
- Нажимаем левой кнопкой мыши на языковую панель, и в появившемся меню нажимаем пункт «Настройки языка» .
- В появившемся окошке выбираем нужный язык по умолчанию, допустим мы хотим сделать его русским; выбираем русский язык и нажимаем на кнопку «Использовать как основной язык» . Вот и всё, наш основной язык изменен.
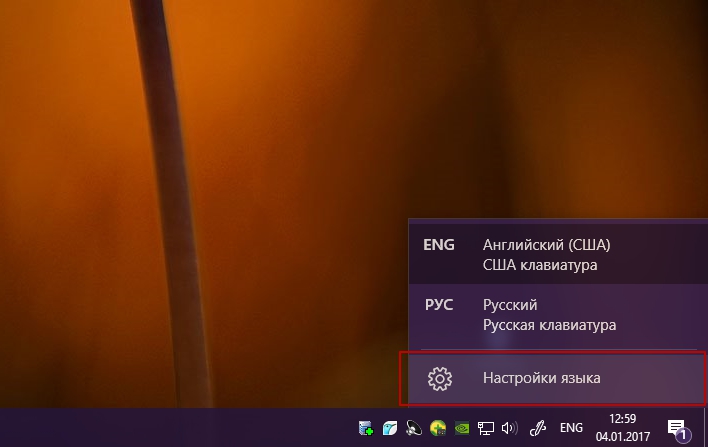
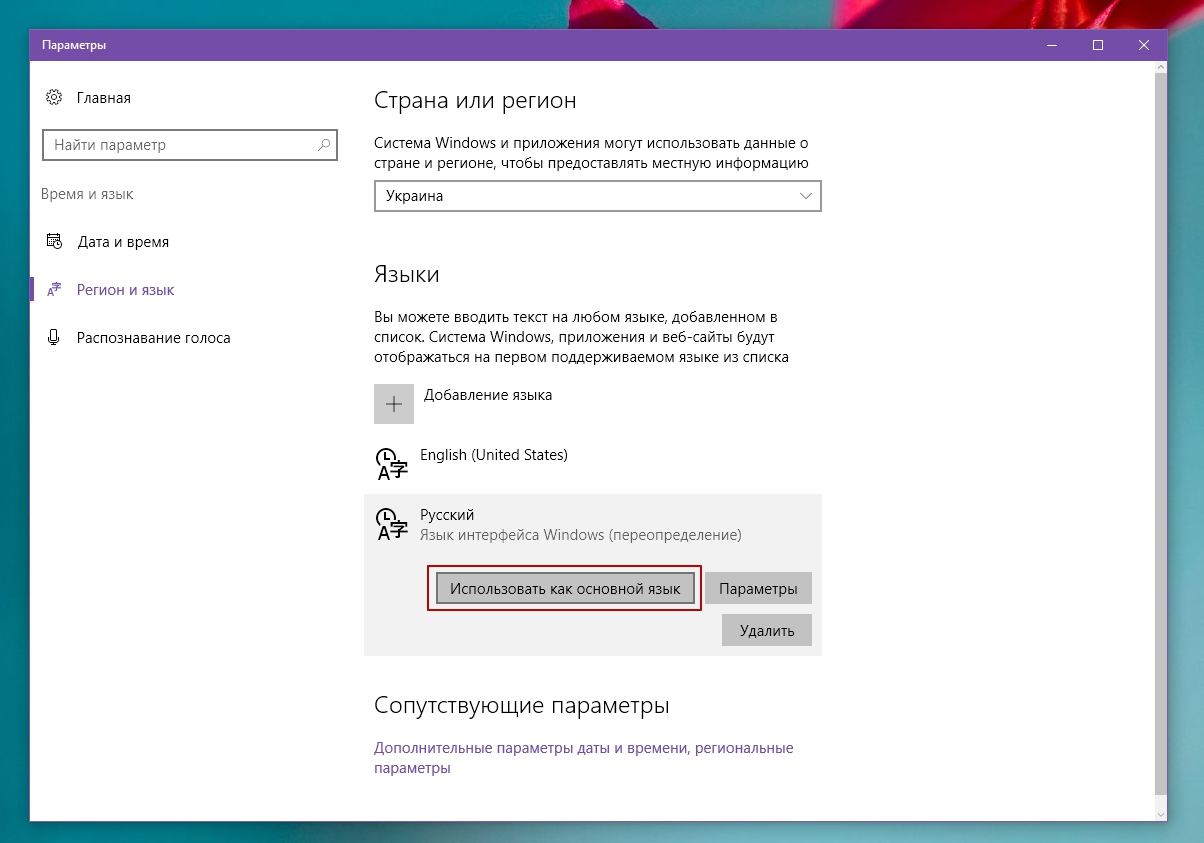
Автоматическое переключение раскладки клавиатуры
Очень часто бывает, когда Вы одновременно используете несколько языков при работе за компьютером, поэтому нельзя однозначно определиться с основным языком, в этом случае можно — программу для автоматического переключения раскладки клавиатуры, благодаря которой язык ввода будет меняться автоматически в зависимости от того, что Вы печатаете.
В сегодняшнем уроке я покажу вам два способа того, как на Виндовс 7 поменять раскладку клавиатуры , а также вы узнаете как добавить в раскладку дополнительные языки. Ведь это, в первую очередь должен узнать каждый начинающий компьютерщик, так как все пользователи начинают свое знакомство с компьютером именно с клавиатуры, обучаясь печатанию или заучивая какие-либо
Как поменять раскладку клавиатуры на виндовс 7?
- Первый способ того, как поменять раскладку клавиатуры, на мой взгляд, намного легче второго, ибо в нем всего-лишь нужно ввести сочетание клавиш «Shift+Alt». А если зажать их одновременно у вас не получается, воспользуйтесь .
Однако в первом случае стоит учесть то, что если к раскладке вашей клавиатуры привязаны несколько языков, то тогда следует переключать раскладку через панель задач.
- Переключение через панель задач осуществляется нажатием левой кнопки по значку языковой панели, находящимся в правой нижней части рабочего стола и обозначающимся аббревиатурами «RU» если включён Русский и «ENG» если Английский.

Когда вы нажмете по этому значку, на экране откроется окошко, где нужно будет выбрать тот язык, на который вы хотите поменять раскладку . Но если ни один из них вам не подойдет, к примеру, если вы захотите включить Казахский или Сербский, то тогда вам следует добавить новый язык и сейчас я покажу как это сделать.
Как добавить язык в раскладку клавиатуры?
Итак, для этого нужно щёлкнуть все по той же языковой панели, и выбрать пункт «отобразить языковую панель», после этого на экране отобразится выпадающее меню: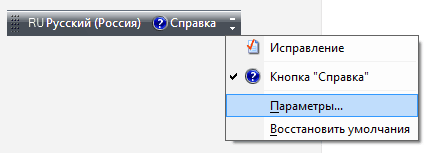
В котором вы должны нажать на перевёрнутый треугольник в правом нижнем углу и выбрать пункт «параметры», после всего этого можно будет увидеть вот такое окно:
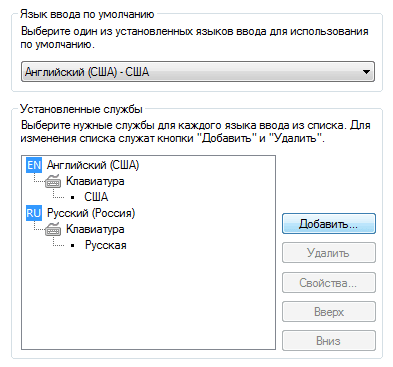
Нажмите на кнопку «добавить» и выберите языки, которые хотите включить, когда сделаете свой выбор, нажмите кнопку «ОК».

После чего окно закроется и в языковой панели вы сможете увидеть добавленные языки.
Подведём итог, сегодня вы узнали о двух способах того, как поменять раскладку клавиатуры на Виндовс 7 , а также как добавить дополнительные языки. Надеюсь, эта статья была вам полезна. А мне пора уходить, всем удачи и до скорого.











Антивирус Bitdefender: эффективный защитник Без вопросов
Значение слова неудачный
Обзор Samsung Galaxy A7 (2017): не боится воды и экономии Стоит ли покупать samsung a7
Делаем бэкап прошивки на андроиде
Как настроить файл подкачки?