Možete li zamisliti punopravni rad na računaru bez povezivanja sa štampačem? Možda se, kao igrač, odgovor na ovo pitanje može dati potvrdno. Recite šta želite, ali nedostatak mogućnosti štampanja dokumenata ne utiče na kvalitet igara. Ipak, za one koji vole raditi u programu Word, Excel i drugim tekstualnim programima, imati pri ruci radni uređaj za ispis nije samo važno, već i vitalno. Srećom, takvo zadovoljstvo danas nije skupo. Međutim, nije dovoljno samo kupiti pravi model, još morate znati kako ga ispravno instalirati na Windows 7 PC.
Pregled metoda povezivanja
Ovisno o lokaciji pisača i korisnikovom stvarnom pristupu, postoje 2 mogućnosti za instaliranje ovog uređaja na računalo sa sustavom Windows 7, i to:
- spojite ga direktno na računar (lokalna metoda);
- instalirati putem mreže (mrežni način).
Vrijedi li objasniti kada i koju metodu treba koristiti za povezivanje? Je li tako? Pa, objasnimo, to je jednostavna stvar. U principu, već iz naziva takvih metoda postaje jasno da lokalna metoda uključuje korištenje uređaja za ispis samo na jednom računaru, dok mrežna metoda omogućava ispis dokumenata na jednom uređaju korisnicima više računara.
Jeste li to riješili? U redu! Tada ostaje samo shvatiti kako nastaviti s lokalnom i mrežnom instalacijskom metodom u sustavu Windows 7.
Opcija # 1: Lokalna veza
Kako da instaliram štampač lokalnom metodom u sistemu Windows 7? Veoma jednostavno! Dovoljno je spojiti ga putem USB sabirnice na računar. Imajte na umu da ako su postavke sustava Windows ispravne i da se nisu promijenile od instalacije operativnog sistema, povezana oprema se prepoznaje i automatski instalira na računalo.
Međutim, ovaj trik nije uvijek uspješan. Šta ako, na primjer, HP LaserJet 1010 štampač nije instaliran na mom računaru? U ovom slučaju se ponašamo ovako.
Korak 1: Povežite se sa računarom.
Prvo povezujemo štampač USB kablom sa računarom i uključujemo ga u mrežu. Zatim otvorite izbornik "Start" i odaberite karticu "Uređaji i pisači":

U prozoru koji se pojavi pronađite i kliknite karticu "Instalacija pisača":

Zatim odlučujemo o mogućnosti povezivanja. Želite li ga instalirati lokalno? Jeste li se predomislili? Zatim kliknemo stavku "Dodaj lokalni pisač":

Zatim odaberite port pisača. U principu, bolje je ostaviti sve kako jest, nepromijenjeno, jer LPT1 port u potpunosti zadovoljava zahtjeve instalacije. Ovo dovršava vezu. Ostaje samo postaviti postavke za njegov rad. Da biste to učinili, kliknite gumb "Dalje" i prijeđite na sljedeći korak.

Korak 2: Donosimo postavke za pisač.
Šta je prvo što trebate učiniti? Prvo instalirajte upravljački program. To se može učiniti na tri načina:
- pomoću instalacijskog diska;
- pomoću čarobnjaka za instalaciju hardvera;
- putem usluge Windows Update:

Pretpostavimo da u vrijeme instaliranja HP LaserJet 1010 nismo imali disk s upravljačkim programom za njega, nije ga moguće instalirati ili koristimo računar bez pogona. Šta radimo u ovom slučaju? Čini se da je sve jednostavno: možete ga instalirati iz usluge Windows Update. Ali nije bilo tamo.
Ne postoji službeni upravljački program za HP LaserJet 1010 u sustavu Windows 7. U ovom slučaju postoje 2 mogućnosti:
- instalirajte ga preuzimanjem s interneta;
- odaberite upravljački program za HP LaserJet 3055 PCL5 u čarobnjaku za instalaciju.
Odabrat ćemo posljednju opciju jer je unatoč razlici u nazivu potpuno kompatibilna s HP LaserJet 1010:


Sada ostaje samo da odlučite o parametrima pristupa štampaču sa drugih računara. U ovom slučaju ili ga ograničavamo (stavka "Nema dijeljenja ...") ili vam dopuštamo da na njemu ispisujete ("Dopusti dijeljenje ..."):

Time je konfiguracija uređaja dovršena. Ostaje provjeriti njegov rad.
Korak # 3: Provjerite pečat.
Dakle, ako su svi koraci za povezivanje i konfiguriranje izvedeni ispravno, nakon odabira parametara za pristup pisaču pojavit će se prozor s porukom o uspješnoj instalaciji. Da li je to zaista tako, još moramo provjeriti. Kako uraditi? Pritisnite dugme "Odštampaj probnu stranicu":

Sve radi? Štampa besprekorno? Tada se možete sigurno pohvaliti! Dali smo sve od sebe!
Opcija # 2: Mrežna veza
Razvrstano s lokalnom vezom? Tada instaliranje mrežnog pisača u sustavu Windows 7 uopće neće biti teško.
Korak 1: Povežite i konfigurirajte mrežni pisač.
Šta mi radimo? Putem "Start" idite na "Uređaji i pisači", kliknite "Dodaj pisač" i odaberite stavku "Dodaj mrežu ..." u prozoru koji se pojavi:

Kao rezultat toga, Windows 7 će automatski tražiti sve štampače povezane na mrežu. Šta nam treba? Prvo saznajte naziv mrežnog uređaja za ispis na koji se moramo povezati. Naučio? Zatim odaberite odgovarajuću opciju i kliknite "Dalje":

Kao rezultat toga, računar će se povezati s uređajem i automatski instalirati upravljačke programe za njega. Šta ako nije instaliran? Obratite pažnju na sistemske poruke. Ponekad ovaj proces zahtijeva ručno konfiguriranje. Konkretno, dugme "Instaliraj upravljački program" može se pojaviti u prozoru za postavljanje mrežnog štampača. Klikom na njega problem će se sam ukloniti i na ekranu će se prikazati odgovarajuća poruka o uspješnoj instalaciji mrežnog pisača:

Korak 2: Provjera rada
Kako mogu provjeriti radi li mi mrežni pisač? Odštampajte bilo koji dokument. Čini se da bi se svi trebali nositi s tim, zar ne? Ali šta ako je dokument poslat za štampanje i nije štampan? Napominjemo da se to događa često. Kako riješiti problem? Prvo provjerite sljedeće postavke:
- utvrditi da li je oprema povezana sa glavnim računarom;
- utvrditi postoje li ograničenja za takav mrežni pisač;
- provjerite je li spojen na mrežu;
- jedan od najčešćih perifernih uređaja koji su povezani s računarom. Stoga proces instaliranja i konfiguriranja pisača postavlja mnogo pitanja. Najčešće korisnike zanima kako instalirati upravljački program za pisač. Zapravo, u tome nema ništa teško. U većini slučajeva samo trebate pronaći odgovarajući upravljački program i instalirati ga kao običan program.
Prva stvar s kojom treba početi je pronaći one prave. Svaki model pisača ima vlastite upravljačke programe, pa vam je potreban upravljački program za vaš određeni model. Takav upravljački program možete pronaći na dva mjesta: na disku ili na službenoj web stranici proizvođača pisača.
Ako imate disk sa upravljačkim programima koji ste dobili sa štampačem, možete instalirati upravljački program sa tog diska. No, čak i ako imate disk, uvijek je bolje preuzeti upravljačke programe sa službene web stranice proizvođača. Činjenica je da se upravljački programi redovito ažuriraju na web mjestu proizvođača. Stoga preuzimanjem takvog upravljačkog programa dobivate najnoviju verziju upravljačkog programa u kojoj se ispravljaju sve greške.
Treba napomenuti da morate preuzeti upravljačke programe sa službene web stranice proizvođača. Bolje je ne koristiti neslužbene web stranice koje nude upravljačke programe za različitu opremu različitih proizvođača. Budući da na takvim web stranicama upravljački programi mogu biti zastarjeli ili sadrže viruse.
Na službenoj web stranici vrlo je jednostavno pronaći potreban upravljački program. Sve što trebate učiniti je unijeti puno ime vašeg pisača u tražilicu i otići na službenu web stranicu proizvođača. Najvjerojatnije će veza na službenu web stranicu proizvođača biti jedna od prvih u rezultatima pretraživanja.
Nakon odlaska na web stranicu proizvođača, morate pronaći odjeljak s upravljačkim programima, odabrati svoju verziju operacijskog sistema Windows i preuzeti instalacijsku datoteku.
Instaliranje upravljačkih programa štampača
Instalacija upravljačkih programa za sam pisač obično se odvija u automatskom načinu rada i ne razlikuje se mnogo od instalacije konvencionalnih programa. Morate pokrenuti preuzeti instalacijski program, a zatim slijediti upute koje će se pojaviti na ekranu.

Prije nastavka instalacije upravljačkih programa za pisač, preporučljivo je uključiti pisač kako bi instalater, ako je potrebno, mogao utvrditi prisutnost pisača. Ako to ne učinite, tijekom instalacije upravljačkih programa pojavit će se prozor u kojem se od vas traži da uključite pisač i povežete ga s računalom. Kada instalater otkrije pisač, instalacija upravljačkog programa se nastavlja.
Nakon instaliranja upravljačkih programa za štampač, ponovno pokretanje računara obično nije potrebno. Štampač počinje sa radom odmah nakon instalacije.
Kako instalirati štampač na računar, korak po korak.
Vjerovatno želite znati kako dosljedno zarađivati na Internetu od 500 rubalja dnevno?
Preuzmite moju besplatnu knjigu
=>>
Ako odlučite svoju aktivnost povezati s internetom, tada je pisač taj važan detalj koji se ne smije zaboraviti. Kad sam tek započinjao posao, skoro sam se odmah suočio sa potrebom da instaliram štampač.
Čak i sada, jedva da prođe dan kada je potrebno skenirati ili poslati na štampanje. Mnogi korisnici, kupujući štampač, plaše se da ga neće moći povezati sa računarom.
Želim vas uvjeriti da je povezivanje pisača prilično jednostavno i brzo. Danas ću vam detaljno reći kako to učiniti.
Prije nego što pređemo direktno na problem instalacije, želim razjasniti neke detalje. Postoje dva načina za instaliranje štampača na Windows računaru.
- Lokalno. Ovom metodom štampač je povezan direktno sa računarom. Na uređaju možete štampati samo sa ovog računara.
- Mreža. Podrazumijeva instaliranje uređaja za ispis pomoću mreža. Ovim načinom povezivanja možete slati dokumente za štampanje sa nekoliko računara i uređaja povezanih na lokalnu mrežu.
Sada ću detaljno objasniti svaku metodu povezivanja jednostavnim riječima. Koristite metodu koja vama lično odgovara. Želim napomenuti da, iako su obje metode jednostavne, morate pažljivo slijediti sve točke. Kako se možete zbuniti i pogriješiti.
Lokalni način
Dakle, lokalnom metodom ćete morati povezati pisač i računar. To se mora učiniti pomoću posebnog, visokokvalitetnog USB kabela. Obično se prodaje sa štampačem.
Osim toga, uređaj za ispis mora raditi, a za to mu je potreban izvor napajanja. Jednostavno rečeno, ne zaboravite uključiti pisač u električnu utičnicu. Jedna napomena - trebali biste ga priključiti direktno u utičnicu.
Nakon ovih jednostavnih koraka nastavljamo s povezivanjem uređaja za ispis. Jedna je stvar spojiti se kablom, a sasvim druga je reći operativnom sistemu kakav je to uređaj i koju funkciju obavlja. Ovo ćemo uraditi.
Instaliranje upravljačkih programa
Umetnite CD s instalacijskom datotekom u pogon. Ako nema diska ili nema pogona diska, tada u okvir za pretraživanje upišite naziv modela vašeg uređaja za ispis. Na primjer - Canon. Idite na službenu web stranicu i pronađite odjeljak - podrška - upravljački programi.
Unesite puno ime i seriju svog uređaja u poseban prozor. Svi ti podaci navedeni su u dokumentima i na samom uređaju. Na primjer -Canon PIXMA MG2540.
Sistem će automatski otkriti vrstu vašeg operativnog sistema i ponuditi potreban paket upravljačkih programa.

Samo trebate preuzeti i pokrenuti instalaciju. Na kraju instalacije upravljačkih programa, konfigurirajte potrebne parametre i provjerite uređaj u radu.
Vaš uređaj bi se trebao pojaviti na upravljačkoj ploči, u odjeljku - uređaji. Označite okvir za zadanu postavku pored slike štampača.
Mrežna veza
Ova metoda uključuje povezivanje uređaja za ispis ne na računalo, već na Wi-Fi usmjerivač.
Instrukcije:
- Isključite svoj Wi-Fi usmjerivač.
- Priključite štampač.
- Povežite štampač sa ruterom pomoću USB kabla.
- Uključite Wi-Fi usmjerivač.
Sada moramo vidjeti vidi li usmjerivač uređaj za ispis.
- Otvorite preglednik i unesite broj usmjerivača u okvir za pretraživanje. Naveden je pri dnu uređaja. Obično je ova adresa 192.168.1.1. No, mogu postojati izuzeci.
- Unesite prijavu i lozinku.
- Na vašem ličnom računu, u odjeljku mrežne karte, trebalo bi biti obavijest da je pisač uključen. Ako usmjerivač ne vidi uređaje, možda nema podršku za pisač. Za informacije pogledajte dokumentaciju. U tom slučaju trebate ažurirati firmver usmjerivača ili nazvati podršku svom davatelju usluga za savjet.
Dodajte uređaj u Windows sistem

Tokom procesa postavljanja i instalacije, ne zaboravite kliknuti, u redu, gotovi ste. Da biste pisaču pristupili s drugih uređaja, morate slijediti iste korake. Odnosno, dodajte štampač i upravljačke programe u sistem svakog uređaja.
Zaključak
Rekao sam vam dva najlakša načina za instaliranje štampača na računar. Zapravo, postoji još nekoliko načina, ali oni su složeniji. Na primjer, bežično povezivanje pisača itd. Nadam se da će ove informacije biti dovoljne da vaš uređaj za ispis radi bez grešaka.
Korisni članci:
P.S. U zaključku, želim vam pokazati kakve povratne informacije dobivam od svojih poslovnih partnera. Pošto smatram da je dužnost svakog pristojnog čovjeka da pošteno izvršava svoje obaveze.
Prilažem i snimak ekrana moje zarade u partnerskim programima. I podsjećam vas da svako može zaraditi, čak i početnik! Najvažnije je to učiniti ispravno, što znači učiti od onih koji već zarađuju, odnosno od profesionalaca internetskog poslovanja.
Pokupite popis provjerenih, posebno relevantnih, partnerskih programa za 2018 koji plaćaju novac!
Besplatno preuzmite kontrolnu listu i vrijedne bonuse
=>> "Najbolje partnerske mreže 2018."
Priključivanje opreme na računar prati obavezna instalacija upravljačkih programa. Ovaj članak opisuje kako instalirati upravljački program štampača sa diska na računaru ili laptopu. Budući da su gotovo svi upravljački programi za uređaje u ovoj kategoriji međusobno slični, postupak instalacije je isti.
Ako ne uspijete instalirati pisač, preporučujemo da se spustite na dno stranice i preuzmete uslužni program od Microsofta koji pomaže u rješavanju grešaka u vezi s pisačima.
- Prvo odvojite štampač ili MFP od računara i umetnite disk sa upravljačkim programima u disk jedinicu. Nova periferna oprema mora biti opremljena diskom sa svim potrebnim za stabilan rad skupa programa;
- Umetnuti disk odmah će pokrenuti instalacijski prozor zbog automatskog pokretanja, pa pričekajte malo;
- Ako se pokretanje nije dogodilo, idite na prozor "Računalo" ili "Ovaj računar" kroz izbornik na ploči Start;
- U prozoru koji se otvori pronađite ikonu pogona i otvorite je dvostrukim klikom;
- Na disku, pored svih datoteka, u osnovnoj mapi mora biti datoteka s EXE ekstenzijom. Takođe se naziva Setup ili naziv vašeg štampača. Otvorite datoteku;

- Zatim će započeti izdvajanje datoteka u mapu po vašem izboru ili će se otvoriti instalacijski izbornik. U prvom slučaju, nakon izdvajanja, morate ručno pokrenuti instalaciju;

Instalateri upravljačkih programa međusobno su slični. Sada ćemo pokazati kako instalirati upravljački program HP Deskjet F300, ali ako razumijete logički lanac instalacije upravljačkog programa, tada možete instalirati bilo koji upravljački program na svoje računalo. Stoga, budite oprezni.
- U prozoru koji se otvori kliknite gumb "Dalje", možda ćete odmah biti upitani da instalirate upravljački program, a zatim kliknite "Instaliraj" (ako postoji odgovarajuće dugme). Na primjer, HP instalater;

- Tokom instalacije upravljačkih programa, program može zatražiti da prihvatite licencni ugovor. Ako odbijete, nećete moći instalirati upravljački program. Stoga se slažemo.

Ako se od vas zatraži da pisač spojite na računar - napajanje i USB kabel, slijedite ove operacije. Nakon što dovršite sve korake, pričekajte da se proces dovrši. Ako je sve prošlo dobro, tada bi oprema trebala raditi ispravno i besprijekorno.

Ostale metode ugradnje
Ako niste mogli ručno instalirati upravljačke programe, u pomoć će vam priskočiti Upravitelj uređaja. Može se pronaći u prozoru Svojstva računara, koji se može otvoriti kroz kontekstni meni desnim klikom na računaru.


Povežite štampač sa računarom i ažurirajte hardversku konfiguraciju odgovarajućim dugmetom u Upravljaču.

Na popisu pronađite naziv pisača i desnom tipkom miša kliknite na njega. U izborniku odaberite "Ažuriraj upravljačke programe" i kliknite gumb "Ručno traži upravljačke programe" (2. stavka).


U prozoru koji se otvori odaberite pogon računala i kliknite U redu.

Čarobnjak za ažuriranje upravljačkog programa automatski će skenirati sadržaj diska i instalirati sav potreban skup upravljačkih programa.
Problemi s pisačem i rješenja
Ako upravljački programi nisu pomogli da pisač radi ispravno, pomoći će vam standardni Windows alat. Dostupan je u svim operativnim sistemima, uključujući Windows 10. Idite na "Upravljačka ploča" iz izbornika Start ili upotrijebite prečice "Win" + "X" (ako je sistem Windows 10). Zatim idite na "Prikaz uređaja i štampača". Ako niste shvatili kako ući ovdje, upotrijebite pretraživanje u sustavu Windows.

Ako računar prepozna problem, štampač će biti označen žutim uskličnikom. Oprema koja ispravno funkcioniše označena je zelenom kvačicom, kao na snimku ekrana.

Potpuno uklanjanje pisača i ponovna instalacija mogli bi riješiti vaš problem. Da biste to učinili, u istom prozoru Uređaji i pisači odaberite stavku Ukloni uređaj iz kontekstnog izbornika. Idite na "Deinstaliranje programa" i provjerite da nema instaliranih upravljačkih programa za vaš pisač - ako želite ukloniti sve upravljačke programe.

Zatim ponovno spojite pisač i instalirajte upravljačke programe kako je gore opisano. Ako ne možete instalirati pisač, tada možete koristiti pretraživanje na ovoj web stranici. Ovo će preuzeti nove upravljačke programe za vaš štampač.
Postoji i poseban uslužni program od Microsofta koji vam omogućava da popravite greške vezane za štampače. Molimo vas da slijedite ovu vezu i preuzmete program za rješavanje problema s pisačem. Pokrenite ga, odaberite "Printer" i kliknite "Next".

Svi savjeti se odnose na operativni sistem Windows 10. Ovaj priručnik je koristan za korisnike i druge Microsoft operativne sisteme - meniji i prozori su približno isti.
U većini slučajeva pisač se može postaviti priključivanjem na prijenosno računalo. Da biste to učinili, umetnite USB kabel pisača u USB priključak prijenosnog računara i uključite pisač. Obavezno povežite i sam štampač sa mrežom.
Povezivanjem modernog štampača sa računarom možete odmah započeti štampanje, jer Windows podržava većinu popularnih modela štampača, pa teško morate da trošite vrijeme na instaliranje posebnog upravljačkog programa. Lako je odabrati pravu u našem katalogu.
Možete provjeriti je li vaš pisač automatski otkriven u sustavu Windows 8 ili 8.1 na sljedeći način:
Otvorite bočnu traku na desnoj strani ekrana (pomaknite pokazivač miša u donji desni kut ekrana, a zatim prema gore), odaberite "Postavke"> "Promijeni postavke računara". Odaberite Računalo i uređaji> Uređaji. Ako je vaš model štampača poznat Windows -u, trebao bi se pojaviti u odjeljku Štampači. Ako štampač nije na listi, dodirnite ili kliknite Dodaj uređaj, a zatim izaberite štampač koji želite da instalirate. U sistemu Windows 7 lako možete pronaći željeni odeljak putem menija Start> Uređaji i štampači. Ako se pisač uopće ne pojavi, provjerite je li uključen i jesu li svi kabeli spojeni.
Ako nakon ovih koraka Windows i dalje ne može odrediti odgovarajući upravljački program za pisač, prvo se obratite web stranici proizvođača vašeg pisača. U velikoj većini slučajeva proizvođač vam dopušta da sa svoje stranice preuzmete softver koji vam je potreban - pogledajte odjeljak "Podrška" na web mjestu.
Proizvođač često daje upravljačke programe u obliku .zip arhive. U tom slučaju trebate raspakirati arhivu i potražiti instalacijsku datoteku s nastavcima .exe, .bat ili .cab. Ako arhiva sadrži samo .inf datoteku, idite na odjeljak "Uređaji i pisači" ("Pisači" u sustavu Windows 8), odaberite stavku "Ažuriraj upravljački program" u kontekstnom izborniku i ručno navedite putanju do .inf datoteke - to se također može učiniti iz "Upravitelja uređaja" pod "Sistem". Ako vaš pisač nije na popisu, odaberite opciju Dodaj pisač i slijedite upute. Poteškoće mogu nastati samo sa starim ili rijetkim modelima štampača. Prilikom učitavanja obavezno odaberite upravljački program koji odgovara vašem operativnom sistemu - proizvođač može ponuditi i opći i zasebni upravljački program za Windows XP, 7, 8 ili 10.





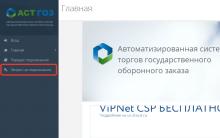

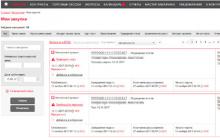






Samsung Galaxy s4 - „Životni saputnik!
Odabir programa za stvaranje knjige fotografija
ICloud Drive za Windows i iPhone - detaljna uputstva
Upute za rad iPad 3
Šta će se dogoditi sa fotografijama, tekstovima i drugim ličnim datotekama