Jeste li vidjeli poruku "Disk se učitava 100 (Windows 10)"? Rješenje ovog problema nije tako teško. Dovoljno je znati nekoliko jednostavnih trikova koji će vam pomoći da se nosite sa ovom situacijom. Ako vidite ovakvu poruku, nema razloga za paniku. Nije tako opasno kao što se čini. Jednostavno više ne možete udobno instalirati programe i igre na svoj računar. Takođe, novi dokumenti se ne mogu sačuvati - sistem će se jako usporiti. Ali općenito, za zdravlje Windowsa, ovo nije najgora poruka. Pa šta ako imate 100 disk boot (Windows 10)? Rješenje problema sastoji se od nekoliko jednostavnih koraka. Implementirati ih je lakše nego što mislite.
Vječni problemi
Windows 10 je novi Microsoftov operativni sistem. Mnogi korisnici ga instaliraju nasilno. Čudno, ali ovaj operativni sistem je još uvijek "sir". Ima mnogo problema i problema. Neki se eliminišu, a neki zasad ostaju i muče korisnike.
Da li imate disk loading 100 (Windows 10)? Mnogi korisnici traže rješenje za ovaj problem. Da, ovo nije najgora stvar koja se može dogoditi, ali nakon navedene poruke računar počinje da usporava. Zbog toga je ponekad jednostavno nemoguće raditi. Šta se predlaže korisnicima da riješe problem?
Provjera prostora na disku
Prvi korak je da se uverite da je čvrsti disk na računaru zaista učitan. Da biste to učinili, morate otići na "Moj računar". Pogledajte indikator slobodnog prostora u prozoru koji se pojavi. Ako je crvena, onda poruka o punoći nije nastala slučajno.
U suprotnom, jednostavno morate zanemariti prozor koji vam smeta. Sve su to greške po kojima je Windows 10 već poznat. Stoga neće raditi. Samo istrpite to i nadajte se da će vas sama poruka prestati uznemiravati. To savjetuju mnogi korisnici. Na kraju krajeva, Microsoft nije mogao riješiti ovaj problem ni sa Windows 8 ni sa Windows 10.

Antivirus
Ali ne treba očajavati. Možete pokušati sami riješiti svoj problem. Primjetite poruku u "100% iskorištenosti diska"? Ako je zapravo sve u redu sa prostorom, obratite se u pomoć antivirusnih sistema.
Ponekad virusi uzrokuju ovakve poruke. Nije ih tako teško pronaći. Nakon provjere antivirusom, sve postaje jasno. Pronađeni se tretiraju, a zatim uklanjaju (oni koji se ne mogu "izliječiti"). Greška bi tada trebala nestati. Ne? Onda je to samo sistemski kvar na koji ćete se morati naviknuti dok Microsoft ne shvati kako da riješi problem.
Programi za čišćenje
Kako ukloniti učitavanje diska na 100 (Windows 10)? Ako govorimo o stvarnom nedostatku prostora, neće biti poteškoća u rješavanju problema. Uostalom, svi već odavno znaju kako dolazi do oslobađanja prostora.

Govorimo o uklanjanju programa i igrica instaliranih na računaru. Možda najbolji način da oslobodite prostor. Pogledajte šta više ne koristite, a zatim deinstalirajte odabrane aplikacije preko "Control Panel". S obzirom na to koliko su sada programi i igre, sigurno će se osloboditi nekoliko GB memorije. I tada više nećete imati dosadnu poruku da nema dovoljno prostora na tvrdom disku.
Čišćenje registra
Ali sljedeći trik nije svima poznat. Šta ako je disk učitan na 100 (Windows 10)? Da biste to uradili, moraćete da očistite registar vašeg računara. Najbolje je to učiniti automatski, koristeći posebne uslužne programe. Nemaju previše težine.
Ovdje, na kartici Procesi, pogledajte sve što je trenutno pokrenuto u operativnom sistemu. Listu koja se pojavi treba obrisati. Obratite pažnju na procese koji zauzimaju previše prostora. Najvjerovatnije, oni služe kao glavni izvor našeg današnjeg problema.
Odaberite sve nepotrebne, sumnjive i nepotrebne procese, a zatim kliknite na dugme "Završi proces". Slična radnja će se morati ponoviti sa svakim izbrisanim zadatkom. Kada završite, prostor na disku će se osloboditi i računar će prestati da usporava. Njegova brzina će se povećati.

Ponovna instalacija
Da li se još uvijek učitava disk u Windows 10 100? Ništa od gore navedenog nije pomoglo? Ako poruka ne ometa vaš rad, ne morate ništa da radite. Ali kada se operativni sistem uspori, a upozorenje ozbiljno utječe na izvršene operacije, morat ćete poduzeti ekstremne mjere.
Ovo je potpuna reinstalacija računara. Tačnije, operativni sistem. Korisnici preporučuju da više ne instaliraju Windows 10. Zamijenite ga stabilnijim i dokazanim operativnim sistemom. Ne zaboravite potpuno formatirati disk prije nego što svoju ideju oživite.
U principu, možete se osloniti i na "desetku". Samo je vjerovatnoća rješavanja problema sa stalno uznemirujućim porukama o popunjenosti tvrdog diska u ovom slučaju mala. Windows 10, kao što je već spomenuto, do sada se ne razlikuje po svojoj stabilnosti.
Vozači
Posljednja stvar koju možete predložiti korisnicima da riješe problem je ponovna instalacija drajvera na računaru. Ili bolje rečeno, ažurirajte ih. Ponekad će se ovo riješiti poruke "Loading Disk 100 (Windows 10)". Ova odluka je relevantna kada je, zapravo, sve u redu sa prostorom na računaru.
Ne vrijedi se nadati uspjehu ove tehnike. Pomaže samo u izuzetnim slučajevima. Korisnici primjećuju da ako dobijete poruku o punom disku bez ikakvog razloga, vjerovatnoća uspjeha je premala. Ovaj kvar tek treba da se otkloni.

Kao što vidite, postoji mnogo opcija za rješavanje problema. Ali nijedan od njih ne daje 100% garanciju. Potpuni uspjeh čeka tek kada je hard disk zaista pun. Samo oslobodite prostor gore opisanim metodama, a zatim uživajte u rezultatu. Pokušajte da ne "prljate" računar programima i s vremena na vrijeme očistite sistemski registar. Na ovaj način ćete uvijek imati slobodan prostor na tvrdom disku.
Ako otvorite Windows 10 upravitelj zadataka i vidite da je disk 100% učitan u procesima, nešto uzrokuje preopterećenje tvrdog diska. Vaš računar počinje da usporava do te mjere da postaje gotovo neupotrebljiv i pitate se šta ste pogriješili. Odgovor je ništa! Ovaj problem se može pojaviti sam od sebe. Ali dobra vijest je da se ovaj problem može lako riješiti.
8 načina da riješite problem 100% korištenja diska u sustavu Windows 10
Evo nekoliko metoda koje su pomogle drugim korisnicima da 100% riješe problem s diskom sa Windows 10. Možda nećete morati da ih isprobate sve; samo idite niz listu dok ne pronađete onaj koji vam odgovara.
1. metod: Onemogućite Windows pretragu
Privremeno onemogućite Windows pretragu
Windows pretraga je Windows funkcija koja mnogo brže traži datoteke na vašem računaru. Ako ga uopće ne koristite ili ako imate drugu aplikaciju za pretraživanje, možete je potpuno isključiti. Onemogućavanje ove usluge zaustavit će indeksiranje svih datoteka. Ali i dalje ćete imati pristup pretraživanju, što će trajati duže.
Evo kako da privremeno onemogućite Windows pretragu i saznajte da li je to uzrok učitavanja tvrdog diska na 100 posto. (Imajte na umu da će se Windows pretraga uključiti nakon što ponovo pokrenete računar.)
Pogledajte da li se upotreba vašeg diska i performanse vašeg računara poboljšavaju. Ako je ova metoda pomogla, možete trajno onemogućiti Windows Search, kao što je opisano u nastavku. Ako ne uspije, idite na metod 2.
Trajno onemogućite Windows pretragu
Ako ustanovite da Windows Search uzrokuje 100% grešku u korištenju diska u Windows 10, možete trajno onemogućiti Windows Search:
2. metod: Ažurirajte upravljačke programe uređaja
Ako gornji koraci ne riješe problem 100% korištenja diska na Windows 10, to može biti uzrokovano drajverom uređaja.
Možete automatski ažurirati sve drajvere uređaja na najnoviju ispravnu verziju koristeći Driver Booster.
Driver Booster će automatski prepoznati vaš sistem i pronaći ispravne drajvere za njega. Ne morate tačno da znate koji sistem radi na vašem računaru, ne morate da rizikujete preuzimanje i instaliranje pogrešnog drajvera i ne morate da brinete o greškama pri instalaciji.
Metod 3: Onemogućite SuperFetch
SuperFetch pomaže u smanjenju vremena preuzimanja i poboljšanju efikasnosti preuzimanja programa. Međutim, identificiran je kao potencijalni uzrok problema s performansama diska u Windows 8 i novijim verzijama Windowsa, uključujući Windows 10. Evo kako zaustaviti ovu uslugu:
Ako problem sa 100% korištenjem diska i dalje postoji, pokušajte sljedeću metodu u nastavku.
Metoda 4: Izvršite provjeru diska
Metod 5: Resetujte virtuelnu memoriju
Virtuelna memorija se može smatrati produžetkom fizičke memorije vašeg računara. Ovo je kombinacija RAM-a i dijela vašeg tvrdog diska. Ako nema dovoljno RAM-a da izvrši zadatak, Windows privremeno pohranjuje datoteke u virtuelnu memoriju, a zatim ih, ako je potrebno, vraća nazad u RAM.
Za resetiranje virtuelne memorije:
- Na tastaturi pritisnite taster + Pauza/prekid. Zatim odaberite "Napredne sistemske postavke" u lijevom oknu.

- Kliknite karticu Napredno, a zatim kliknite na Opcije u okviru Performanse.

- Ponovo kliknite karticu Napredno i odaberite Promijeni... u odjeljku Virtualna memorija.

- Uvjerite se da "Automatski biraj veličinu datoteke stranične strane" za sve diskove NIJE označeno.

- Odaberite disk (tvrdi disk ili particiju na kojoj je instaliran Windows, obično C: disk) i unesite početnu veličinu i maksimalnu veličinu virtualne memorije:
- Početna veličina - Ova vrijednost varira u zavisnosti od vašeg računara. Ako niste sigurni koju vrijednost koristiti, samo unesite bilo koji broj iz kategorije Preporučeno.
- Maksimalna veličina - Ne postavljajte ovu vrijednost previsoko. Ovo bi trebalo biti oko 1,5 puta veće od fizičkog RAM-a. Na primjer, PC sa 4 GB (4096 MB) RAM-a ne bi trebao imati više od približno 6,144 MB virtuelne memorije (4096 MB x 1,5). Nakon što unesete vrijednosti virtuelne memorije, kliknite na Instaliraj, a zatim kliknite na OK za nastavak.
- Obrišite sve privremene datoteke na vašem računaru. Na tastaturi pritisnite tipku + R, a zatim u prozoru Run otkucajte temp i pritisnite Enter. Ovo će otvoriti Windows Explorer sa otvorenim folderom Temp i pokazati vam sve privremene datoteke na vašem računaru.

- Odaberite sve datoteke u mapi Temp i izbrišite ih.
- Provjerite korištenje diska vašeg računara: otvorite Task Manager, a zatim na kartici Procesi pogledajte % na vrhu kolone Disk. Ako više nije 100%, riješili ste problem!
 Ako problem sa 100% korištenjem diska i dalje postoji, pokušajte sljedeću metodu u nastavku.
Ako problem sa 100% korištenjem diska i dalje postoji, pokušajte sljedeću metodu u nastavku.
Metoda 6: Privremeno onemogućite antivirusni program
Ako ste instalirali antivirusne ili anti-malware programe kao što su Norton, Kaspersky, AVG, Avast Behavior Shield ili Malwarebytes, trebali biste ih privremeno onemogućiti ili onemogućiti da vidite da li uzrokuju probleme s korištenjem vašeg diska.
Imajte na umu da Microsoft ima sopstveni podrazumevani antivirusni program, Windows Defender. Automatski se uključuje čak i ako imate instalirane druge antivirusne aplikacije. Čak i ako onemogućite druge antivirusne programe, Windows Defender će uvijek biti tu za vas određeno vrijeme. Tako da ne morate previše brinuti o privremenom onemogućavanju antivirusnog programa.
Nakon što ste onemogućili antivirusni program, provjerite korištenje diska vašeg računara: otvorite Task Manager, a zatim na kartici Procesi pogledajte % na vrhu kolone Disk. Ako više nije 100%, riješili ste problem! 
Ako problem sa 100% korištenjem diska i dalje postoji, pokušajte sljedeću metodu u nastavku.
Metoda 7: Promijenite postavke za Google Chrome i Skype
Za neke korisnike Windows 10, određena kombinacija Skype i Google Chrome postavki preglednika uzrokuje problem sa 100% korištenjem diska na Windows 10. Evo kako da popravite ove postavke (imajte na umu da se tekst može malo razlikovati između verzija Chromea):

Ako problem sa 100% korištenjem diska i dalje postoji, pokušajte sljedeću metodu u nastavku.
Metod 8: Popravite upravljački program za StorAHCI.sys
Problem sa korištenjem diska od 100 posto u Windows 10 također može biti uzrokovan nekim modelima PCI-Express Advanced Host Controller Interface (AHCI PCIe) koji rade sa upravljačkim programom za prijemno sanduče StorAHCI.sys zbog greške u firmveru.
Evo kako utvrditi da li je ovo vaš problem i kako ga riješiti:
Odjavite se u komentarima koja metoda vam je pomogla, a možda znate više načina, podijelite, svakako ćemo vas dodati u članak u kojem vas spominjemo kao autora metode za rješavanje problema sa 100 postotnom iskorišćenošću diska u task manageru.
Jednog ne baš savršenog dana, otkrićete da vam se računar zamrzava zbog ograničenja upotrebe diska. Pogledajmo pobliže zašto Windows pokazuje da je čvrsti disk 100 posto napunjen. Provjerite uzroke i rješenja ovog problema odmah!
Windows 10 ima problem petlje s procesom indeksiranja datoteka. Indeksiranje vam omogućava da organizirate informacije na vašem tvrdom disku i ubrzate naknadna pretraživanja, ali ova procedura može potrajati jako dugo ili neograničeno - to se zove petlja.
Da biste onemogućili uslugu indeksiranja, u prozoru Pokreni otkucajte services.msc. Otvoriće se prozor sa listom OS servisa. Pronađite Windows Search i dvaput kliknite na nju. Kliknite na dugme Stop, a zatim u polju Startup Type izaberite Disabled. Primijenite napravljene promjene klikom na odgovarajuće dugme u donjem desnom uglu prozora. Nakon toga, indeksiranje će biti onemogućeno.
Super Fetch Service
Pokretanje usluge Super Fetch može uzrokovati preopterećenje tvrdog diska. Ova usluga bilježi statistiku pokrenutih programa. Na osnovu primljenih informacija odabire najčešće korištene aplikacije i automatski ih učitava u RAM. U većini slučajeva, usluga Super Fetch samo ubrzava OS, ali ponekad njen rad dovodi do 100% iskorištenosti diska.
Unesite naredbu services.msc u prozoru Pokreni. Ovaj prozor se može otvoriti ručno ili kombinacijom tipki Win + R. U prozoru koji se otvori pronađite uslugu Super Fetch i kliknite na nju nekoliko puta. Ponovite iste korake kao za onemogućavanje usluge Windows Search, koja je gore opisana.
Potražite zlonamjerni softver
Maksimalno opterećenje na tvrdom disku može biti rezultat virusne infekcije na sistemu. Otvorite Task Manager i pronađite proces koji troši najviše sistemskih resursa. Ako ovaj proces ne pripada sistemu, ili ga je korisnik namjerno pokrenuo, a u isto vrijeme vam je nepoznat naziv izvršnog programa, onda ste s velikom vjerovatnoćom pronašli virus. Pokušajte ručno prekinuti pronađeni proces.
Da li vam je sistem zabranio pristup? U ovom slučaju, to je zaista virus. Provjerite čvrsti disk vašeg računara dobrim licenciranim antivirusom. Besplatni antivirusni programi vjerojatno neće pomoći u ovom slučaju.
Ispravljanje grešaka i brisanje oštećenih fajlova
Svaki dan se na tvrdom disku nakuplja "smeće" - nepotrebne datoteke koje se ne koriste u procesu rada. Mnoge od ovih datoteka nisu čak ni prikazane jer im je po defaultu dodijeljen skriveni atribut. Međutim, ove informacije mogu usporiti sistem i uzrokovati greške na tvrdom disku.
Greške uveliko usporavaju sistem. Njihova pojava je, nažalost, neizbježna. Greške eliminiše program chkdsk, analog aplikacije ScanDisk koja se koristila u prethodnim verzijama Windows-a. U prozoru Pokreni otkucajte chkdsk.exe /f /r kako bi program ne samo otkrio, već i popravio greške, kao i loše sektore tvrdog diska.
Problemi sa Windows dijagnostikom
Windows 10 ima WPR (Windows Performance Recorder) uslugu koja prati performanse operativnog sistema. Ova usluga prikuplja sve potrebne informacije o računaru i šalje ih na Microsoft server. Zbog velike količine prikupljenih informacija, tvrdi disk može biti preopterećen.
Desni klik na dugme "Start" (sa ikonom prozora). Odaberite "Command Prompt (Admin)" iz menija koji se otvori. Otvara se prozor komandne linije u koji trebate unijeti WPR - cancel.
Nakon toga može se pojaviti poruka “Nema pokretanih profila praćenja”, što znači da WPR trenutno ne radi, odnosno da je disk učitan ne zbog ove usluge, već iz nekog drugog razloga. Mnogi korisnici i dalje ostavljaju WPR onemogućen kako bi povećali privatnost informacija pohranjenih na tvrdom disku.
Sukob između Google Chrome-a i Skypea
Mnogi korisnici imaju instalirana 2 popularna programa - pretraživač Google Chrome i Skype. Ovi programi mogu biti u sukobu jedni s drugima, stvarajući tako veliko opterećenje na disku. Da biste riješili ovaj problem, morate izvršiti promjene u obje aplikacije.
Idite na postavke vašeg preglednika Google Chrome. Da biste to učinili, potrebno je da kliknete na dugme u gornjem desnom uglu pretraživača, koje izgleda kao 3 okomite tačke. Kliknite na njega i odaberite "Postavke" iz menija koji se otvori. Pri dnu odaberite "Prikaži napredne postavke" i potražite opcije "Lični podaci". Poništite izbor u polju za potvrdu "Koristite savjete za ubrzanje učitavanja stranice". Zatvorite postavke pretraživača. Ako nakon toga problem s učitavanjem diska nije nestao, nastavite s postavljanjem Skypea.
Isključite Skype putem upravitelja zadataka - završite proces skype.exe. Idite do fascikle u kojoj je instaliran Skype. Tamo pronađite datoteku skype.exe i kliknite desnim tasterom miša na nju. U prozoru koji se otvori pronađite karticu "Sigurnost". Odaberite ga i pronađite polje "Grupe ili korisnici" - u njemu odaberite "Svi paketi aplikacija" i kliknite na dugme "Uredi". Sada u donjem polju "Paketi aplikacija" pronađite red "Unos". U njemu morate označiti okvir ispod stavke "Dozvoli". Primijenite promjene i ponovo pokrenite Skype.
swap fajl na SSD-u
Nepoželjno je imati datoteku stranične memorije na SSD tvrdim diskovima - to negativno utječe na performanse pogona. Preporučljivo je onemogućiti datoteku stranice. Kliknite desnim tasterom miša na prečicu "Moj računar" i izaberite "Svojstva". Zatim, na lijevoj strani, odaberite "Napredne postavke sistema". Otvoriće se prozor System Properties - izaberite karticu Advanced. U polju "Performanse" videćete dugme "Opcije", kliknite na njega.
Pojavit će se još jedan prozor. U njemu morate pronaći polje "Virtuelna memorija" i kliknuti na dugme "Promeni". Otvoriće se prozor virtuelne memorije. U njemu pronađite redak "Automatski birajte veličinu datoteke stranične stranice" i poništite okvir pored njega. U nastavku odaberite "Nema datoteke stranice", a zatim kliknite na dugme "OK" u donjem desnom uglu.
Uklanjanje nepotrebnog softvera iz pokretanja
Do maksimalnog učitavanja čvrstog diska kada uključite računar može doći zbog velikog broja programa koji se automatski učitavaju nakon pokretanja operativnog sistema. Uklonite nepotrebne aplikacije iz pokretanja. Otvorite Task Manager i odaberite karticu Startup.
U prozoru koji se otvori pojavit će se lista svih instaliranih aplikacija koje se automatski pokreću nakon pokretanja Windowsa. Odaberite nepotreban program, kliknite desnim tasterom miša na njega i odaberite "Onemogući" iz menija koji se otvori. Onemogućite sve aplikacije za koje mislite da ne bi trebalo da se pokreću nakon pokretanja OS-a.
AHCI način rada i SATA AHCI drajver
SSD i SSHD čvrsti diskovi rade ispravno samo kada je omogućen AHCI režim. Mora biti omogućeno u BIOS-u ili UEFI-ju. Nakon što omogućite ovaj način rada, vrlo je vjerovatno da ćete morati ponovo instalirati operativni sistem. Ponekad ga treba omogućiti preko HKEY_LOCAL_MACHINE\SYSTEM\CurrentControlSet\Services\Msahci HKEY_LOCAL_MACHINE\SYSTEM\CurrentControlSet\Services\iaStorV grana. Svaka od ovih grana mora imati parametar Start sa vrijednošću 0.
Problem je možda nastao zbog hardverske nekompatibilnosti sa SATA AHCI drajverom. Otvorite Control Panel i pokrenite Device Manager. Pronađite uređaj "Standard SATA AHCI Controller", kliknite desnim tasterom miša na njega i izaberite "Ažuriraj drajvere" iz menija koji se pojavi.
Defekti tvrdog diska
Razlog za puno opterećenje tvrdog diska može biti banalan - kada se pojave fizički nedostaci, performanse pogona su znatno smanjene. Da biste provjerili ima li na tvrdom disku kvarova, morate koristiti posebne programe, kao što su Victoria, MHDD i druge slične aplikacije.
Ako je oštećeni tvrdi disk uzrok problema, mora se zamijeniti. U ovom slučaju, ovo će biti jedino moguće rješenje problema. Potpuno učitavanje čvrstog diska je čest problem s kojim se suočavaju mnogi korisnici računara koji koriste Windows 10 platformu. Gore navedene preporuke će vam pomoći da riješite ovaj problem i zaboravite na dosadna zamrzavanja.
Od kada sam počeo da koristim Windows 10, naišao sam na jedan problem - hard disk je 100% opterećen. Ne, naravno ne uvijek 100%. Ali ispod 90% definitivno nije palo. Prvo sam pomislio da je to zbog programa za obradu videa. Ali nakon nekog vremena shvatio sam da čak i kada je računar u stanju mirovanja, kada opterećenje procesora ne poraste više od 10%, tvrdi disk nastavlja da se koristi na 100%.
Procenat iskorištenosti čvrstog diska možete vidjeti u upravitelju zadataka. Da biste ga otvorili, kliknite desnim tasterom miša na traku zadataka. Kartica "Procesi" vam omogućava da vidite detaljne informacije o opterećenju procesora, memorije, tvrdog diska vašeg računara.

Onemogućite Windows pretragu
Prva stvar koju biste trebali provjeriti je usluga Windows Search. Windows pretraga indeksira sadržaj, kešira svojstva datoteke, svojstva e-pošte i još mnogo toga. Sve ovo olakšava pronalaženje sadržaja koji vam je potreban. Pretraživanje po datim parametrima štedi mnogo vremena. A Windows Search nudi korisnu funkciju za brzo pokretanje programa i traženje dokumenata, mijenjanje sistemskih postavki operativnog sistema.
Uprkos svim prednostima, ova usluga ima i nedostatke. To su takozvane "petlje pretraživanja". Usluga pokreće indeksiranje iznova i iznova, prolazeći kroz iste datoteke iznova i iznova, uzrokujući veliko opterećenje na tvrdom disku. To, zauzvrat, dovodi do povećanja vremena pristupa za sistemske programe i programe trećih strana. Nisam siguran da će Microsoft nekako riješiti ovaj problem. Sve što možemo da uradimo je da onemogućimo ovu uslugu.
Prvo otvorite prozor Pokreni. Da biste to uradili, kliknite na meni "Start" -> "Pokreni" ili prečicu na tastaturi "Win + R". U prozoru koji se otvori unesite naredbu:
services.msc
U prozoru liste svih instaliranih usluga koji se otvori nalazimo uslugu „Windows Search“ koja nam je potrebna. Desnom tipkom miša kliknemo na njega i u kontekstnom izborniku koji se otvori odaberemo "svojstva". U svojstvima zaustavite uslugu i onemogućite je. Znak da ste onemogućili uslugu je da će start/stop dugmad za uslugu postati neaktivna.
Usluga je zaustavljena. Predlažem da bez dugog odlaganja pogledate učitavanje tvrdog diska u upravitelju zadataka. Kao što vidimo, opterećenje je palo. Već dobro, ali ne savršeno. Idemo na sljedeću ideju.

Onemogućite uslugu Superfetch
Usluga Superfetch je sistemska usluga. Pokreće se unutar svchost sistemskog procesa. Usluga uključuje mehanizam za keširanje datoteka. Ovaj mehanizam se koristi za keširanje najčešće korištenih datoteka aplikacija u RAM-u, što ubrzava njihovo kasnije pokretanje.
Nažalost, usluga ne određuje uvijek ispravno koji program često koristite i stoga može dugo pohraniti keširane datoteke u RAM, učitavajući ih i istovarujući ih, usporavajući tvrdi disk.
Onemogućite uslugu. Uvjerite se da je usluga zaustavljena prije prekida veze.

Onemogućite Windows 10 savjete (Windows 10 savjete)
Dvije usluge koje smo gore onemogućili su već trebale poboljšati performanse sistema u cjelini. Ali ako ne vidite nikakvo poboljšanje, pokušajte da onemogućite Windows pomoćnik. Odaberite Postavke i obavještenja i onemogućite "Pokaži mi savjete o Windowsu". Ovi koraci neće dugo trajati.

Zaključak
Ali ipak. Ako vam moje preporuke nisu pomogle, najvjerovatnije problem nije u samom operativnom sistemu. Možda imate viruse na računaru. Provjerite čvrsti disk nekom vrstom antivirusnog skenera ili ponovo instalirajte sistem. Ali opet. Ponovno instaliranje sistema je posljednje sredstvo.
Jedan od najčešćih problema pri radu sa Windowsom je disk. U pravilu je to zbog grešaka u radu drajvera ili samog sistema. Takođe, jedan od razloga može biti i prisustvo zlonamjerno softvera.
Pojava greške može dovesti do primjetnog usporavanja operativnog sistema i nemogućnosti izvršavanja bilo kakvih softverskih zadataka.
Određivanje opterećenja diska
Unatoč činjenici da ovo nije najčešći uzrok ovakvih kvarova, preporučuje se da od ove točke počnete tražiti izvor greške, jer jedan od lansiranih i aktivno pokrenuti programi mogu iskoristiti sav kapacitet diska.
Za ovo neophodno:
Imajte na umu da neki od vaših instaliranih programa mogu uzrokovati opterećenje diska (tj. biti prvi na listi). Moglo bi biti bilo koje antivirus koji vrši automatsko skeniranje, torrent klijent, ili jednostavno nije ispravno radni softver. Ako postoje takvi programi, moraju se ukloniti iz načina pokretanja i, ako je potrebno, pokrenuti ih ponovna instalacija, prethodno ukidajući mogućnost automatskog učitavanja.
Veliko opterećenje diska može izvršiti jedan od pokretača usluge prozori.
AHCI drajveri ne rade ispravno
Ne rade svi korisnici koji su sami instalirali Windows bilo kakve manipulacije sa SATA AHCI drajverima, a u većini slučajeva imaju standardne drajvere. To je ono što dovodi do takvih kvarovi.
Ako je, bez ikakvog razloga, disk potpuno opterećen, onda se preporučuje da se izvrši ažurirati ovog drajvera i zamijenite ga drugim koje je razvio proizvođač. U pravilu je dostupan na službenoj web stranici proizvođača.
Kako funkcionira ažuriranje:

Raspakivanje i instalacija zip arhive:

Indeksiranje datoteka
Ako je uključeno indeksiranje datoteke, to značajno utiče na brzinu Windows OS-a, budući da je ovaj softverski uslužni program kreiran kako bi traži brže diff datoteke unutar OS-a kreiranjem novih staza u bazi podataka. Onemogućavanje usluge značajno ubrzati vaš PC.
Da biste onemogućili uslugu, morate:

SuperFetch Service
SuperFetch je ugrađena inteligentna usluga sposobna za ubrzati pokretanje i obrada nekih programa, koristeći poseban memorijski algoritam. U mnogim slučajevima, ovo može pomoći u učitavanju teške igre. Ali, ako premjestite previše programa u obradu, onda je to primjetno će smanjiti performanse PC. U ovom slučaju, trebat će vam onemogućiti servis koristeći komandnu liniju, ulazeći komanda sc config SysMain start= onemogućen.



Nakon, trebaš reload kompjuter.
Provjera antivirusa
Ako je sistem zaražen zlonamjernim datotekama, to ne samo da može usporiti OS, već i stvoriti sličan problem. Da bi se to riješilo, neophodno je trči antivirusna provjera i prilikom otkrivanja virusnog softvera, izbrisati ili premestite u karantin (ako su sistemske datoteke zaražene). 
Oštećenje diska
Preopterećenje može uzrokovati oštećeno sistemske datoteke koje se mogu identificirati i popraviti korištenjem naredbe chkdsk preko komandne linije. Nakon provjere i ispravljanja grešaka, morat ćete reload PC. 






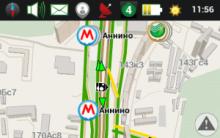




Postavljanje opcija foldera i njihovo dijeljenje Kako pronaći opcije foldera u Windows 10
Onemogući upit za lozinku pri buđenju u Windows-u Zahtijevaj lozinku pri buđenju
Nije moguće zaustaviti pristup usluzi odbijen
Šta je vodeći pametni telefon: razlika između gadžeta Šta znači vodeći pametni telefon
Kako napraviti tablet za orijentaciju od navigatora