Ako trebate pratiti procesor i video karticu u igri, a u isto vrijeme ne biste odbili prikazati brzinu kadrova (FPS) tokom igre, onda je najlakši način da sve ovo dobijete besplatno instalirajte MSI Afterburner.
Program je jednostavan i jasan, jedina mana su mu vrlo mala podrazumevana dugmad interfejsa.
MSI Afterburner može pratiti sve parametre koji su igraču potrebni:
- Temperatura GPU-a.
- CPU temperatura.
- Nivo opterećenja oba, da bi se utvrdila "uska grla" sistema.
- Brzina kadrova (FPS).
- Brzina rotacije hladnjaka video kartice.
- Kao i mnogi drugi indikatori koji prosječnom igraču nisu toliko potrebni, kao što su frekvencije i naponi, kao i informacije o datoteci stranice. Naravno, vi sami određujete šta ćete pratiti i prikazati na Overlay Screen Display (OED, aka OSD).
- A MSI Afterburner može snimati video zapise i snimke ekrana i overklokovati grafičku karticu. Općenito, kompletno mljeveno meso!
Podaci se ne mogu samo pratiti, već i prikazati na ekranu tokom igre kako biste uživali u brojevima u realnom vremenu bez isključivanja igre svake minute. Inače, uz sve ove statistike, možete prikazati i sat na ekranu, što može biti vrlo zgodno.
Jedna od karakteristika programa je prikaz vršnih vrijednosti na grafovima praćenja, tako da nema potrebe za skrolovanjem kroz grafikone - samo bacite pogled na male crvene brojeve iznad njih.
Konfigurisanje MSI Afterburner-a
Za početak, pritisnemo dugme Postavke na dnu programske ploče:

Na vrhu prozora koji se pojavljuje:
- odaberite karticu "Monitoring";
- potvrdite okvire na stavkama liste koje želimo pratiti. Prevucite linije mišem onim redosledom kojim želite da se pojavljuju u igri;
- dok je stavka odabrana, može se dodijeliti - da li će biti prikazana u OED-u tokom igre ili ne (i istovremeno boja, naziv i druga svojstva).
Kao što vidite, na snimku ekrana, Frame Rate nije označen, ali ga obično morate provjeriti, osim ako vaš FPS ne prikazuje sama igra ili neki drugi program.

Nakon toga, savjetujem vam da vidite šta se krije u ostalim karticama ovog panela, posebno u krajnjoj desnoj strani - Interface.
Konfiguriranje EOS MSI Afterburner
Dakle, da biste konfigurisali prikaz FPS-a i podataka praćenja tokom igre, u istom panelu postavki pronađite OED karticu, a tamo dugme "Napredno". Clack her!

Otvara se prozor postavki OED. U njemu morate uraditi sljedeće stvari:
- Uverite se da je prekidač EOS ekrana u položaju ON (ako nije, znate šta treba da radite!).
- Opciono: uključite ga ako iznenada anti-cheat u igri opsuje.
- Opciono: utiče na način prikaza (grubo govoreći, font) EOS-a. Najbolje je odabrati Raster 3D, gdje možete podesiti font ponovnim klikom na natpis Raster 3D.
- Senku fonta je bolje uključiti (prebaciti na položaj ON).
- Odaberite boju fonta OED-a po svom ukusu!
- Kvadrati u uglovima monitora - brz način da pomerite EOS u željeni ugao monitora. Ili možete jednostavno prevući i ispustiti OED pomoću miša ili ručno postaviti njegove koordinate.

To je, možda, sve o brzom podešavanju MSI Afterburner-a za praćenje procesora i video kartice u igrici. Ako vam je potreban detaljan pregled funkcija programa, pogledajte jedan od najboljih Artyomovih videozapisa na ovu temu:
Sadržaj članka:
Ovaj članak govori o tome kako vidjeti broj sličica u sekundi (FPS) u raznim 3D aplikacijama i kompjuterskim igrama. Ako trebate testirati svoju video karticu i provjeriti fps koji može prikazati, na primjer, da uporedite rezultate sa sličnim video karticama drugih korisnika, onda pogledajte naš članak o
Brze veze: Kako vidjeti FPS u željenoj igrici
Šta je FPS?
FPS (FPS, frejmova u sekundi) - broj frejmova u sekundi, što je vrlo važno pri igranju kompjuterskih igrica. Pristojna vrijednost je ona koja odgovara brzini osvježavanja vašeg monitora (najčešće 60), ali postoje izuzeci za igre koje rade samo pri 30 sličica u sekundi.
Korisno povezani članci
Kako znate koliko frejmova u sekundi proizvodi vaš računar? Ispod je lista najčešćih programa za ovu svrhu, pomoću kojih možete vidjeti broj FPS-a u bilo kojoj aplikaciji, uključujući igre kao što su Battlefield, CS:GO, Dota2, Overwatch i druge.
Kako saznati FPS?
Fraps
Fraps se sa sigurnošću može nazvati pravim veteranom među programima za prikazivanje i brojanje broja sličica u sekundi. Objavljen davne 1999. godine, program je do danas dosljedno obavljao svoje funkcije. Fraps sam po sebi nije potpuno besplatan program, ali su njegove karakteristike u besplatnoj verziji sasvim dovoljne za jednostavan prikaz FPS-a.

Podešavanje programa za prikaz trenutnog FPS-a je izuzetno jednostavno - samo instalirajte Fraps i pokrenite ga. Zatim morate otići na karticu FPS u prozoru programa i tamo na desnoj strani prozora postaviti mjesto za prikaz FPS-a.
Osim toga, možete postaviti prečicu koja će prikazati i sakriti FPS - da biste to učinili, morate dodijeliti željeno dugme u stavci "Preklopni taster za preklapanje". Ovim se završava podešavanje Fraps-a za prikaz FPS-a.
Pros:
Jednostavnost podešavanja
Besplatna verzija sadrži potreban minimum za prikaz okvira u sekundi.
minusi:
Nije pronađeno.
MSI Afterburner
MSI Afterburner je prvenstveno poznat kao program za overclocking video kartica, ali osim toga ima ogroman broj funkcija, uključujući i mogućnost prikaza trenutnog broja frejmova. Možete preuzeti MSI Afterburner.
Instalacija programa je podijeljena u dvije faze, prva će instalirati sam MSI Afterburner, druga će instalirati RivaTuner Statistics Server. Posljednji program je potreban za prikaz broja okvira na ekranu računara.
Nakon što je instalacija završena, potrebno je otvoriti postavke programa - to se radi pritiskom na tipku Postavke, ili ikonicu zupčanika (u zavisnosti od odabranog poklopca aplikacije, na slici primjera ovi gumbi su istaknuti narandžastom bojom).

Zatim, kada ste u postavkama, morate otići na karticu "Monitoring", a na listi "Grafovi aktivnog praćenja" pronaći stavku "Brzina kadrova" (ne brkati se sa stavkom "Vrijeme kadra"), sljedeće na koji treba da stavite kvačicu. Dalje, odmah ispod, morate označiti okvir "Prikaži na ekranu sa preklapanjem", nakon čega možete bezbedno kliknuti na dugme "OK" i minimizirati aplikaciju.

Da biste konfigurisali prečicu tipku da prikazuje i sakriva broj frejmova u sekundi, potrebno je otići na postavke, otvoriti karticu "OED" i tamo dodijeliti tipku za stavku "Toggle FPS visibility".

Pros:
Sjajne karakteristike programa koje prevazilaze jednostavan prikaz FPS-a
Program je potpuno besplatan.
minusi:
Komplikovano podešavanje.
porijeklo
Ova metoda je pogodna za prikazivanje fps-a u igrama koje se distribuiraju isključivo preko Origin-a - Apex Legends, serija Battlefield, Titanfall itd. Da biste omogućili prikaz fps-a u ovim igrama koristeći Origin, potrebno je odabrati stavku " porijeklo", a na padajućoj listi kliknite na " Postavke aplikacije".

U postavkama koje se otvore, idite na karticu "Origin in-game screen" i na samom dnu pronađite stavku "Tokom igre". Da biste omogućili prikaz fps-a, trebate promijeniti vrijednost postavke "Prikaži brzinu kadrova" iz "Onemogućeno" u bilo koju drugu vrijednost.
Postoji nekoliko načina da omogućite FTP prikaz u igricama:- Instalacija besplatnog MSI Afterburner programa. Najuniverzalniji način koji radi u svim igrama i sa bilo kojom vrstom video kartice.
- Omogućite FPS prikaz u postavkama drajvera. Radi samo sa nvidia video karticama i onda ne sa svim.
- Omogućavanje FPS-a direktno u postavkama igre. Dostupno u svim igrama Steama i Blizzarda.
Metoda 1: MSI Afterburner
Afterburner je trenutno jedini besplatni FPS alat koji je dostupan. Mnogi ljudi preporučuju Fraps, koji je malo jednostavniji, ali nije potpuno besplatan i sadrži puno oglasa.
Po želji možete promijeniti poziciju, veličinu i boju statistike u postavkama RivaTuner-a. A u postavkama Afterburner-a, osim FPS-a, možete uključiti prikaz temperature procesora, video kartice i još mnogo toga.
Ako je statistika stalno potrebna, bolje je omogućiti opciju “Run with Windows” u Afterburner-u. Program visi u ladici i uopće ne ometa.
Metoda 2GeForce iskustva
Ako imate grafičku karticu iz NVIDIA-e, možete koristiti uslužni program NVIDIA GeForce Experiences da vidite FPS. Najvjerovatnije ga već imate, jer je instaliran zajedno sa drajverima. Ako ne, preuzmite .
Lansiramo. Idite na meni Perferences => Shadow Play. Odaberite stavku FPS Counter i označite okvir „Dozvoli snimanje radne površine“.
Metod 3: Omogućite ugrađene postavke igre
U popularnim cs go, dota 2 i drugim igrama iz Steama, možete gledati FPS bez programa trećih strana. Da biste to učinili, u postavkama Steam, na kartici „U IGRI“ omogućite opciju „Steam Overlay u igri“ i odaberite gdje će se prikazati brojač okvira.
U Overwatch, WOW, Starcraft, Diablo i drugim igrama iz Blizzard, FPS prikaz je omogućen CTRL+SHIFT+R ili korištenjem opcije „omogući podatke o performansama“.
Šta utiče na FPS?
FPS prvenstveno zavisi od mogućnosti video kartice i u manjoj mjeri od procesora i RAM-a. Takođe, FPS je ograničen frekvencijom monitora, tako da je na većini laptopa nemoguće vidjeti više od 60 FPS.
FPS je također pod utjecajem rezolucije monitora i postavki detalja slike u igrici. Što je kvalitet slike veći, to je niža glatkoća i brzina igre.
MSI Afterburner vam omogućava kontrolu grafičkih kartica od crvene i zelene, odnosno podešavanje brzine hladnjaka, monitora, overclock opreme, snimanje videa i mnoge druge. Program radi sa grafičkim karticama bilo kojeg proizvođača. Korisnik samo treba da instalira MSI Afterburner na svoj računar, nakon čega već može u potpunosti koristiti mogućnosti programa.
Ovaj članak će vam reći kako omogućiti praćenje u igri pomoću MSI Afterburnera. Razmotrite ne samo kako koristiti program MSI Afterburner, već i koje postavke nadzora je najbolje postaviti. I također obratite pažnju na to kako konfigurirati postavke nadzora u igri, za normalan prikaz u igricama, kako ne bi odvlačili pažnju od igre.
Korisnici traže kako preuzeti MSI Afterburner sa službene web stranice na ruskom jeziku. Zaista postoji takva prilika, jer možete promijeniti lokalizaciju sučelja direktno u programu. Također se preporučuje da odaberete prikladniji programski skin, jer standardni nije pogodan za svakog korisnika.
Vrijedi napomenuti prije instalacije da morate biti oprezni kada koristite MSI Afterburner program. Budući da funkcionalnost overkloka hardvera i mogućnost podešavanja brzine ventilatora mogu naštetiti računaru, posebno u rukama početnika.
- Idemo na službenu web stranicu MSI Afterburner programa i u odjeljak Preuzimanja pritisnite dugme Preuzmite Afterburner.
- Zatim otvorite preuzetu datoteku i slijedite sve korake instalacijskog programa.
Glavna stvar je osigurati da su MSI Afterburner i RivaTuner Statistics Server odabrani u koraku odabira komponenti programa za instaliranje. Pošto RivaTuner Statistics Server proširuje mogućnosti MSI Afterburner-a dodavanjem mogućnosti za omogućavanje FPS monitoringa.
Nakon instalacije, odmah počinjemo mijenjati jezik sučelja programa. Samo otvorite MSI Afterburner i idite na postavke klikom na zupčanik na dnu programa. Zatim idite na odjeljak Interfejs i u paragrafu Regionalne postavke izaberite ruski jezik.

U kartici za praćenje možete omogućiti i druge opcije za koje korisnik smatra da su potrebne da se prikazuju na monitoru tokom igre. Imajte na umu da su različiti parametri pokretanja grafičke jezgre ili temperature dostupni u MSI Afterburner-u bez dodatne komponente RivaTuner Statistics Server. Ako nemate postavke za praćenje brzine kadrova, provjerite je li RivaTuner Statistics Server instaliran zajedno sa MSI Afterburner.

Posljednji korak je prilagođavanje izgleda preklopnog OSD-a. Možete odabrati jedan od dostupnih stilova ili jednostavno prilagoditi fontove i boje za sebe.
Postavke stila su dostupne u svojstvima MSI Afterburner-a. Samo obeleži Monitoring i označite željeni raspored praćenja, pritisnite dugme Odabir stila prikaza preklapanja ekrana u obliku tri tačke u blizini tačke Prikaži u OED.
U prozoru koji se otvori, samo odaberite aktivni stil prikaza koji vam se sviđa ili prilagodite trenutni stil promjenom njegovih svojstava.
Dodatna podešavanja za prikaz Overlay Screen Display-a mogu se naći u uslužnom programu RivaTuner Statistics Server. Dovoljno je direktno otvoriti uslužni program RivaTuner Statistics Server ili otići na karticu MSI Afterburner svojstva EED i pritisnite dugme Dodatno. Ovdje, u drugom interfejsu, možete podesiti boju, font, veličinu i odabrati poziciju teksta. Dostupne su i mnoge druge opcije i mogućnost trenutnog pregleda konfiguriranih tekstualnih opcija.
Ovdje, u drugom interfejsu, možete podesiti boju, font, veličinu i odabrati poziciju teksta. Dostupne su i mnoge druge opcije i mogućnost trenutnog pregleda konfiguriranih tekstualnih opcija.
Zaključak
MSI Afterburner je moćan alat za upravljanje i praćenje postavki grafičkog adaptera. Korisnik samo treba da preuzme i instalira program MSI Afterburner sa službene web stranice. Mogućnost odabira ruskog jezika sučelja je odmah nakon instaliranja programa.
MSI Afterburner vam omogućava da omogućite praćenje igre, odnosno omogućite prikaz broja frejmova u sekundi (FPS). Ranije smo razmatrali, iako MSI Afterburner program nije uključen na listu, on takođe može prikazati brojač za broj frejmova u sekundi i više. Vidite takođe, jer je pogodniji za početnike i takođe kontroliše brzinu hladnjaka spojenih na matičnu ploču.
Želite da pazite na performanse vašeg sistema dok igrate? Koji je najbolji način da vidite za šta je vaša oprema sposobna? Da li se potpuno otkriva ili ga nešto sprečava?
Možda ste već videli recenzije igara sa informacijama o performansama sistema direktno na ekranu računara dok ste igrali i pitali se: Kako su to uradili?
Ova informacija, prikazana u gornjem levom uglu ekrana, naziva se OSD ili OSD i jedna je od najčešće korištenih funkcija u MSI Afterburner-u. Omogućava vam da pratite performanse vaše grafičke kartice i drugog hardvera dok igrate, i na taj način vam daje važne informacije o tome šta se može poboljšati da biste povećali performanse. Želite znati kako da dobijete ove informacije na svom ekranu? Samo slijedite naše upute u nastavku!
Prvo morate nabaviti najnoviju verziju MSI Afterburner i Rivatuner Statistics Server. Oba programa su uključena u MSI Afterburner instalater. ()
1. Pokrenite MSI Afterburner
2. Kliknite na “ Postavke"(Postavke)
3. Kliknite na “ Monitoring”(Monitoring) i idite na “ Aktivni grafovi praćenja hardvera” (Nadgledanje aktivne opreme) i odaberite informacije koje želite prikazati u OSD izborniku (na primjer, koristimo “GPU korištenje”)
b. Za prikaz informacija od interesa na ekranu, označite opciju “ Prikaži na ekranu”(Prikaži u OSD-u).
c. u koloni" Svojstva”” (Svojstva) vidjet ćete natpis “ u OSD"(na meniju). Odaberite druge informacije koje će se prikazati na ekranu na isti način. Možete promijeniti redoslijed informacija prikazanih na ekranu prevlačenjem željenih stavki menija gore ili dolje po listi.
d. Tekst prikazan u “ nadjačati ime grupe”(Promjena naziva grupe) koji će se prikazati na OSD-u možete promijeniti kako želite. (Ovdje smo promijenili naziv “GPU upotreba” u “GPU opterećenje”)
e. Ne zaboravite da kliknete OK da sačuvate promene i izađete na MSI Afterburner.
Sada kada pokrenete igru vidjet ćete OSD!
Ali to nije sve! Takođe možete prilagoditi izgled menija. OSD možete jednostavno prilagoditi koristeći RivaTuner Statistics Server uslužni program, koji se automatski instalira uz Afterburner.
1. Kliknite na “ Riva Tuner Statistics Server”
2. U meniju koji se otvori vidjet ćete postavke koje možete promijeniti. Evo nekih od najzanimljivijih opcija za promjenu:
a. Sjena na ekranu (Podešavanje senke na ekranu na ekranu): Kada je ova opcija omogućena, tekst će imati tamni obris kako bi se poboljšala njegova vidljivost.
b. Paleta prikaza na ekranu (Promeni boju menija na ekranu): Ovde možete promeniti boju teksta na ekranu. Također možete promijeniti boju sjene.
c. Zumiranje prikaza na ekranu (OSD Enlargement): Ovdje možete promijeniti veličinu OSD teksta.
d. Položaj OSD-a(Promena pozicije na ekranu): Prevucite i ispustite tekst na ekranu na bilo koju poziciju na ekranu.
3. Nakon što završite sa podešavanjima OSD-a, pokrenite igru i pogledajte rezultat. MSI Afterburner aplikacija je vrlo zgodan alat za svakog igrača, a ne samo za overklokera. Možete koristiti MSI Afterburner za optimizaciju performansi igranja! Aplikacija se stalno ažurira i garantuje odličnu stabilnost i kompatibilnost sa vašom opremom. Budući da se nove verzije redovno objavljuju, provjerite da li koristite najnoviju verziju aplikacije koja je dostupna za preuzimanje na:






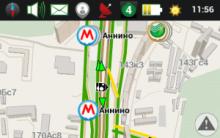




Postavljanje opcija foldera i njihovo dijeljenje Kako pronaći opcije foldera u Windows 10
Onemogući upit za lozinku pri buđenju u Windows-u Zahtijevaj lozinku pri buđenju
Nije moguće zaustaviti pristup usluzi odbijen
Šta je vodeći pametni telefon: razlika između gadžeta Šta znači vodeći pametni telefon
Kako napraviti tablet za orijentaciju od navigatora