В составе практически любой операционной системы есть средства управления питанием. Энергосберегающий режим - полезная функция, но она придется не к месту при выполнении компьютером важных задач.
Вам понадобится
Компьютер с предустановленной ОС семейства Windows.
Спонсор размещения P&G Статьи по теме "Как отключить энергосберегающий режим монитора" Как отключить переход в ждущий режим Как отключить экономный режим Как отключить автоматический спящий режим
Инструкция
Для отключения этой опции в операционных системах Windows 98/Millenium/2000 необходимо нажать кнопку «Пуск» и открыть апплет «Панель управления». В открывшемся окне два щелкните мышью по ярлыку «Управление питанием». Здесь нужно выбрать схему управления питания с настройками, которые будут оптимальны для вашего компьютера. Перейдите к строке «Отключение монитора» и выберите значение «Никогда». Для сохранения настроек нажмите кнопки «Применить» и «ОК». В Windows XP также следует запустить «Панель управления», ярлык которой находится в меню «Пуск». Выберите элемент «Электропитание» либо «Производительность и обслуживание», а потом «Электропитание». В открывшемся окне перейдите к вкладке «Схемы управления питанием» и выберите нужный режим. Для стационарного компьютера рекомендуется выбрать «Домашний/Настольный», а для переносных устройств «Портативный». Напротив опций «Отключение дисков» и «Отключение дисплея» необходимо выбрать «Никогда». Для сохранения изменений нажмите кнопки «Применить» и «ОК». Для операционных систем Windows Vista/Seven в «Панели управления» необходимо открыть «Система и ее обслуживание» и выбрать пункт «Электропитание». В открывшемся окне выберите схему управления питанием и щелкните по ссылке «Изменить параметры плана». Перейдите к апплету «Дополнительные параметры» и нажмите кнопку «Изменить». Здесь необходимо раскрыть элементы «Сон после...» и «Спящий режим» указать опцию «Никогда». Аналогичное действие нужно совершить с раскрывающимися параметрами «Гибернация после...» и «Отключать экран после...» (вкладка «Экран») - выбрать значение «Никогда». Чтобы закрыть текущее окно и сохранить изменения, последовательно нажмите кнопки «ОК» и «Сохранить». Как просто
Другие новости по теме:
В процессе эволюции вычислительной техники получила развитие концепция энергосбережения, ставшая особенно популярной в моделях вычислительных средств, относящихся к категориям мобильных и портативных устройств. Так, режим пониженного энергопотребления, известный также как ждущий режим, был
В операционной системе Windows 7 существуют три энергосберегающих режима - «Сон», «Гибернация» и «Гибридный сон». Выход и/или отключение энергосберегающего режима осуществляется стандартными методами OS Windows и не требует привлечения дополнительного программного обеспечения сторонних
«Не успеешь зарядить планшет, как он уже разрядился!», – часто можно услышать от счастливых обладателей гаджетов.
Могут быть две причины, влияющих на энергосбережение Андроид:
1) неумение правильно использовать аккумулятор и
2) заводской брак.
Первую причину рассмотрим в этой статье.
Мобильные ноутбуки отошли на второй план с приходом портативных гаджетов: планшетов и смартфонов. Последнее чудо техники гораздо приятнее в использовании и стоит дешевле. Если кроме серфинга в интернете, музыки и игр больше ничего не требуется, то планшет – это то, что нужно! Столь удобным приобретением остаются довольны почти все, и на радостях используют его на всю катушку.
Однако очень скоро радость сменяется удивленным разочарованием от возникшего вопроса: «А почему батарея так быстро разряжается?». Да, аккумулятор действительно редко кого радует своей работой, а может быть просто ожидания потребителей несколько завышены. Как бы там ни было, существует несколько секретов по энергосбережению .
1. Яркость
Львиная доля заряда уходит на подсветку экрана, поэтому стоит установить минимальную яркость, при которой сохраняется удобство работы. Можно даже провести небольшой тест и узнать, за сколько минут уйдет 1% заряда при максимальной яркости и при минимальной яркости. Результаты теста впечатляют.
2. Автоповорот
Отключите автоповорот экрана, как и любых других датчиков. Это также уменьшит энергопотребление.
3. Обои и виджеты
Откажитесь от живых обоев и работающих виджетов, на них тоже расходуется электроэнергия батареи планшета (или смартфона).
4. Беспроводные соединения
Выключите ненужные беспроводные соединения. Работающие беспроводные соединения нещадно поедают заряд аккумулятора. Значит крайне важно отключать за ненадобностью Wi-Fi, GPS, Bluetooth.
Также стоит перевести ползунок раздела “Мое местоположение” в выключенное состояние.
Кстати, чтобы одним махом привести в бездействие все беспроводные соединения, на которые напрасно уходит заряд аккумуляторной батареи, можно воспользоваться «Самолетным режимом».
5. Синхронизация
Это нужная вещь, часто заменяющая информационные носители, а также другие способы передачи данных. Однако постоянная ее работа в фоновом режиме крайне нежелательна. Настройки синхронизации, отключение синхронизации можно найти в управлении аккаунтами.
6. Работа в фоновом режиме
Заводская прошивка Android отягощена множеством приложений, в которых чаще всего нет надобности. Однако чтобы хоть как-то изменить или вовсе прекратить их работу, потребуется некоторый опыт.
Останавливать работающие приложения нужно аккуратно, предварительно разобравшись, что это приложение делает и для чего служит. Иначе можно ухудшить работу планшета (гаджета), а то и вовсе в результате такой непродуманной деятельности может потребоваться перезагрузка. В общем, останавливать работу фоновых приложений нужно, только будучи достаточно подготовленным для этого.
Что нужно сделать для остановки работы фоновых приложений? Для этой цели можно пользоваться «Диспетчером приложений», который есть в стандартном меню «Настройки» (рис. 1).

Рис. 1. Запуск диспетчера приложений
Выбрав вкладку «Выполняется» (1 на рис. 2), можно видеть, какие из этих приложений постоянно «крутятся» в памяти устройства и «пожирают» его ресурсы, включая ресурс батареи.
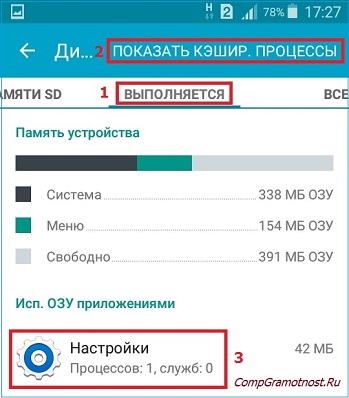
Рис. 2. Диспетчер приложений. Открыта вкладка “Выполняется”
Кликнув по любому из выполняющихся приложений, например, по приложению Настройки (3 на рис. 2), попадаем в окно «Сведения о приложении», в котором есть интересующая нас кнопка «Остановить» (рис. 3).

Рис. 3. Кнопка “Остановить” в окне Активное приложение
На вкладке «Выполняется» можно посмотреть «кэшированные процессы» (2 на рис. 2), которые также можно останавливать аналогичным образом с помощью кнопки «Остановить» (рис. 4).
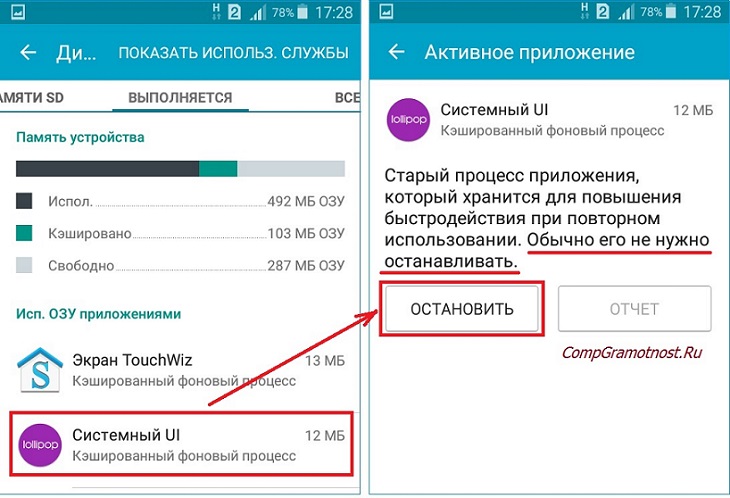
Рис. 4. Кнопка Остановить в окне Активного приложения кэшированного процесса
Как правило, про каждое приложение и про каждый кэшированный процесс операционная система выдает минимальные сведения. Среди этих сведений могут быть, например, сообщения:
- «При остановке службы может произойти сбой приложения»,
- «Обычно этот процесс не надо останавливать» или
- «При остановке приложения может быть потеряна часть данных» и т.п.
К этим сообщениям надо внимательно относиться, этих рекомендаций нужно придерживаться, ведь не зря их пишут нам, пользователям планшетов (гаджетов).
Честно говоря, я сама не трогаю фоновые приложения и процессы, стараюсь без надобности их не останавливать. Возможно, это и приводит к более быстрому разряду батареи, но мне так спокойнее, чем ждать каких-то «приключений» из-за ошибочно или неправильно отключенных приложений и процессов. Пусть себе работают, раз это нужно операционной системе.
7. Bluetooth-клавиатура
Она потребляет относительно мало энергии. Однако, если Вы часто имеете дело с документами, требующими большого объема печати, то лучше всего приобрести USB-клавиатуру. Bluetooth-клавиатура может быть и удобнее, но с точки зрения энергопотребления не выгодна.
8. Экстремальное энергосбережение Андроид
Нельзя не упомянуть про стандартную опцию Андроида «Экстремальное энергосбережение». Для экономии заряда батареи можно ее использовать. Правда, в основном ею пользуются, если нет возможности зарядить изрядно разрядившийся аккумулятор планшета или гаджета.
Включается «Экстремальное энергосбережение» в «Настройках». Интересующая опция так и называется: «Экстремальное энергосбережение» (рис. 5).
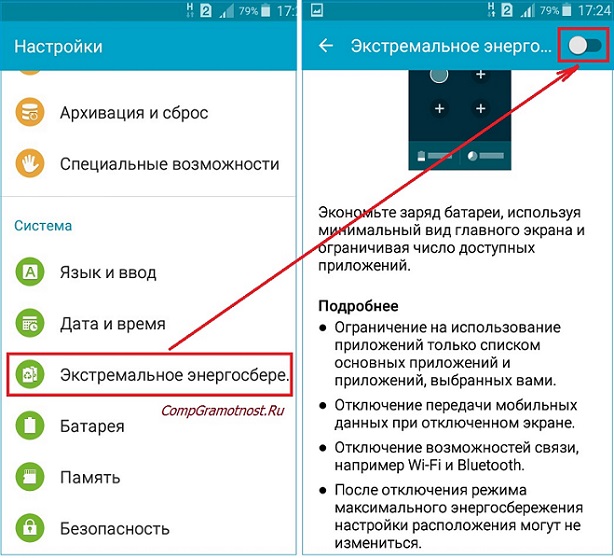
Рис. 5. Включение экстремального энергосбережения Андроид
При включении данной опции ограничивается использование приложений, они загружаются только из списка основных приложений, который нужно самостоятельно выбрать. Также отключается передача мобильных данных, если планшет или смартфон «умеет» это делать, отключается WiFi и Bluetooth. Однако надо помнить, что после отключения режима экстремального энергосбережения на экране вашего устройства расположение значков приложений может измениться, картинка станет непривычной, хотя от этого ничего не станет хуже.
9. Батарея
Нельзя, наконец, не сказать про контроль использования ресурсов батареи и оптимизацию использования ресурсов батареи, которые предоставляет операционная система Андроид. Для этого в меню «Настройки» есть опция «Батарея». Она позволяет:
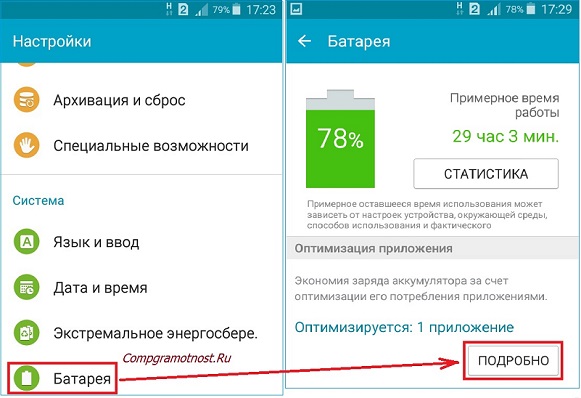
Рис. 7. Оптимизация приложений для экономии ресурса батареи
Так, если кликнуть по приложению Facebook, которое потребляет большую часть электроэнергии нашего гаджета (рис. 8),
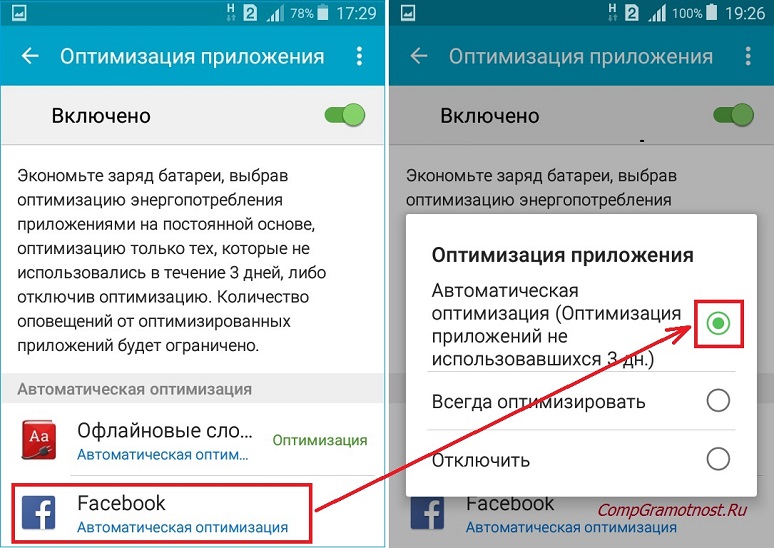
Рис. 8. Варианты оптимизация приложений на примере Facebook
…то в частности, видно, что при установленном для приложения Facebook варианте оптимизации «Автоматическая оптимизация (Оптимизация приложений не использовавшихся 3 дн.)» оптимизации расхода электроэнергии недостаточно (рис. 8). Надо бы выбрать вариант «Всегда оптимизировать».
А вот вариант «Отключить» энергосбережение на Андроиде отключает оптимизацию, и приложение потребляет наибольшее количество электричества для своей работы.
Итак
Приведенные 9 советов помогут продлить жизнь аккумулятора.
Но стоит помнить, что его емкость со временем уменьшается даже при правильном использовании гаджета, просто потому что батарея периодически заряжается и разряжается. А ее ресурс как раз и исчисляется количеством возможных циклов заряда – разряда.
Чем больше циклов, тем больше изнашивается аккумуляторная батарея нашего планшета (гаджета), и с этим ничего невозможно сделать. Все не вечно…
P.P.S.
Чтобы подписаться на получение новых статей
, которых еще нет на блоге:
1) Введите Ваш e-mail адрес в эту форму.
Начиная с седьмой версии, операционные системы виндовс обзавелись широкими пользовательскими настройками для контроля энергопотребления и экономии заряда батареи. Благодаря этому срок автономной работы Windows 10 на ноутбуке или планшете можно значительно продлить.
Функция действует по тому же принципу, что и режим энергосбережения на мобильных устройствах. После ее активации система изменяет параметры так, чтобы максимально продлить время работы компьютера (или планшета) от аккумулятора, а именно:
1. уменьшает яркость дисплея;
2. отключает приложения, работающие в скрытом (фоновом) режиме;
3. отменяет выдачу push-уведомлений.
По умолчанию функция включается автоматически, когда процент заряда уменьшается до 20%. Если устройство вновь подключить к сети, то режим энергосбережения Windows отключается и устройство начинает работу в обычном порядке.
Как включить?
Экономия заряда Windows включается не только автоматически. Ее можно активировать в любое время. Так, если включить ее сразу после отсоединения электропитания (не дожидаясь падения уровня заряда), то можно значительно продлить автономную работу устройства.
Для этого:
1. в области системных уведомлений найдите маленький значок батареи;
2. а затем просто активируйте «экономию заряда».
Для быстрого доступа к основным конфигурациям энергоснабжения откройте центр уведомлений Windows 10 (который по умолчанию располагается в правой части экрана) и выберите нужный блок. Чтобы отключить режим энергосбережения выполните все описанные действия наоборот.
Настройка параметров
Для того, чтобы изменить базовые настройки энергосбережения:
1. откройте «пуск» и перейдите в «параметры» — «система»;
2. здесь найдите блок «экономия заряда батареи».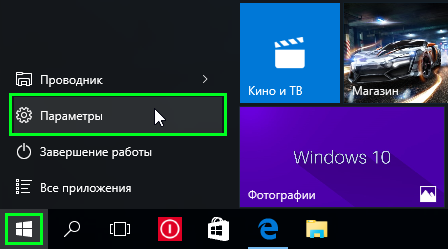
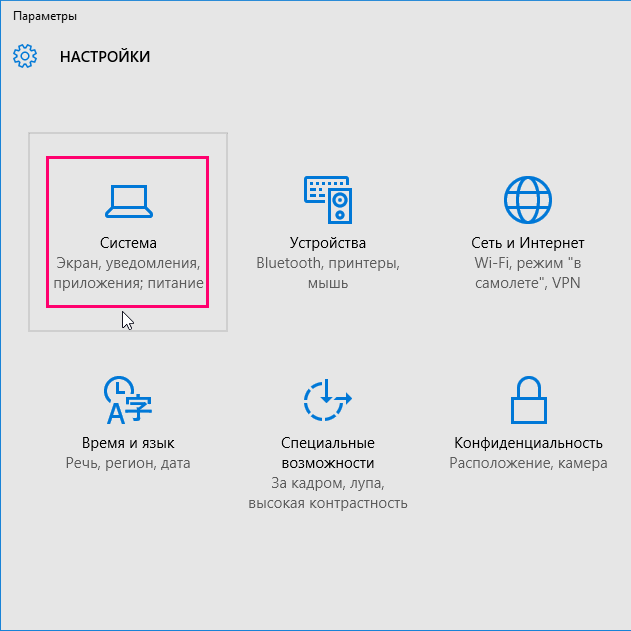
Откроется диалоговое окно, где можно:
1. отключить режим энергосбережения (его автоматическую активацию);
2. изменить минимальный порог заряда батареи, когда он будет включаться (например, не 20%, а 50% или даже 90%). Для этого просто переместите ползунок в нужное место;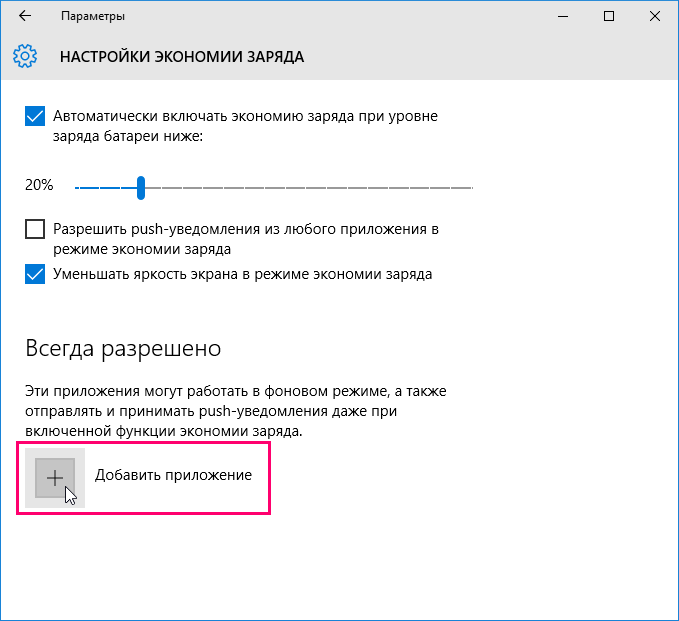
3. отключить автоматическое уменьшение яркости экрана. Делать это не рекомендуется, так как именно на подсветку тратится больше всего системных ресурсов;
4. разрешить системе присылать пользователю push-уведомления.
Чтобы разрешить (или наоборот запретить) программам фоновую работу после активации энергосбережения, необходимо:
1. поставить «галочку» напротив «всегда разрешить»;
2. после этого нажмите кнопку «добавить приложение» и выберите те, которые будут работать несмотря на экономию.
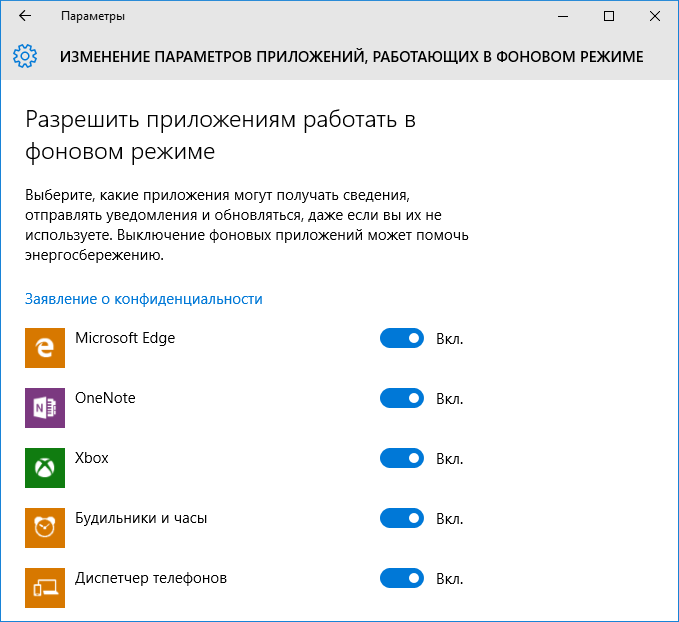
Пожалуй, самый потребляемый ресурс из всех — яркость экрана. Поэтому если вы хотите максимально снизить энергопотребление, то изменять данную опцию не рекомендуется.
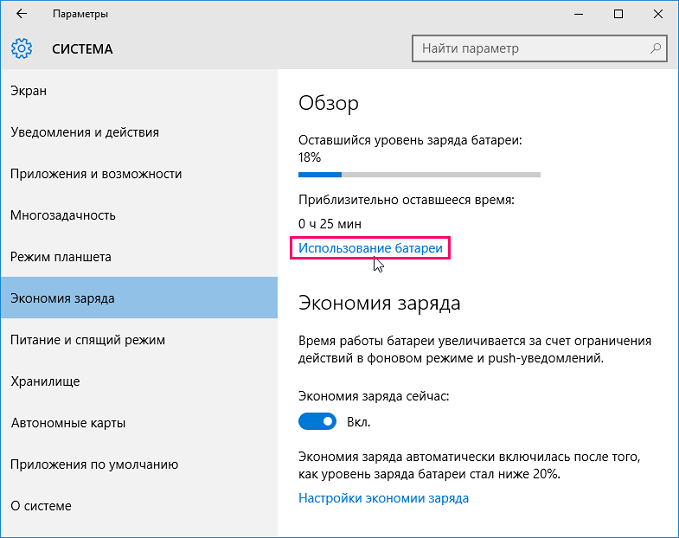
Использование батареи
После перехода в блок «использование батареи» вы сможете найти всю информацию о том, куда расходуется заряд и какие приложения потребляют большую его часть. 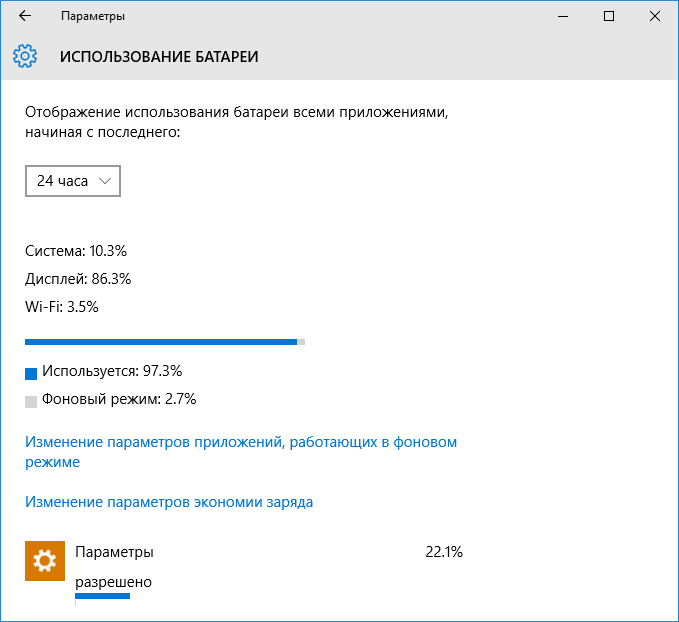
Здесь же можно обнаружить процентное соотношение расхода аккумулятора основными составляющими:
1. беспроводное соединение Wi-Fi;
2. дисплей;
3. система.
Данная информация может сильно помочь для выстраивания политики энергосбережения. Так как с ее помощью вы можете определить какие программы потребляют больше всего и какие лучше отключить. Кроме того, если вы планируете продлить автономную работу, то при возможности отключите Wi-Fi.
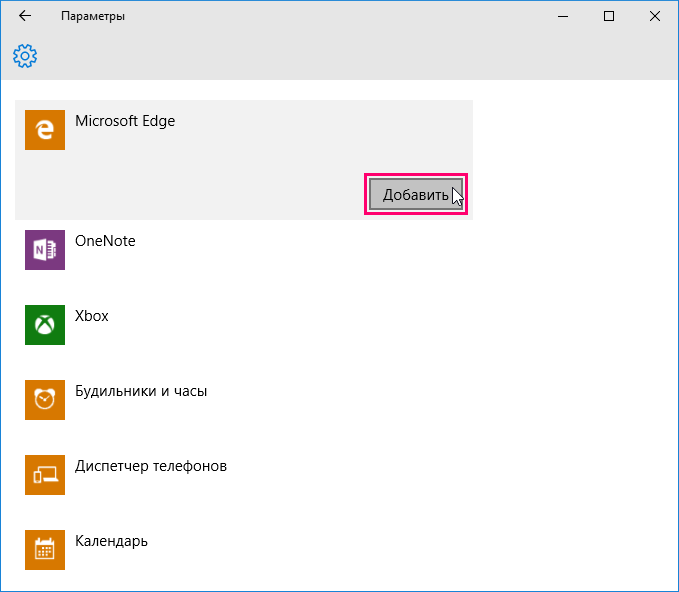
Здесь же можно найти и другие данные касаемо работы приложений. Например, потребление энергии в обычном режиме и в скрытом (фоновом).
Питание и гибернация
Для изменения других, более привычных параметров энергосбережения, вернитесь в меню система и перейдите во вкладку «питание и спящий режим».
Здесь, как и в других версиях виндовс вы можете указать время по истечении которого:
1. будет гаснуть экран или уменьшаться яркость;
2. будет отключено питание.
При этом указывать необходимо два параметра: во время питания компьютер от батареи и от сети. 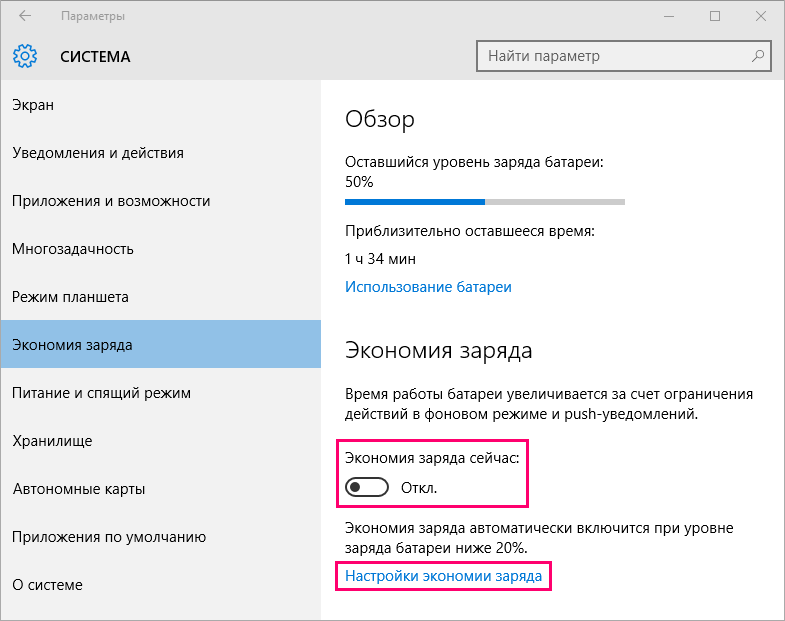
Если интерфейс окна кажется вам непривычным, то для настройки этих же параметров в более привычном виде нажмите «дополнительные параметры сети» в блоке «сопутствующие параметры».
В этом же меню можно выстроить целую политику за контролем электропитания. По умолчанию пользователю доступно два основных режима: «стандартная» и «сбалансированная». Таким образом, изменив дополнительные параметры контроля заряда батареи, вы можете сохранить все пользовательские настройки.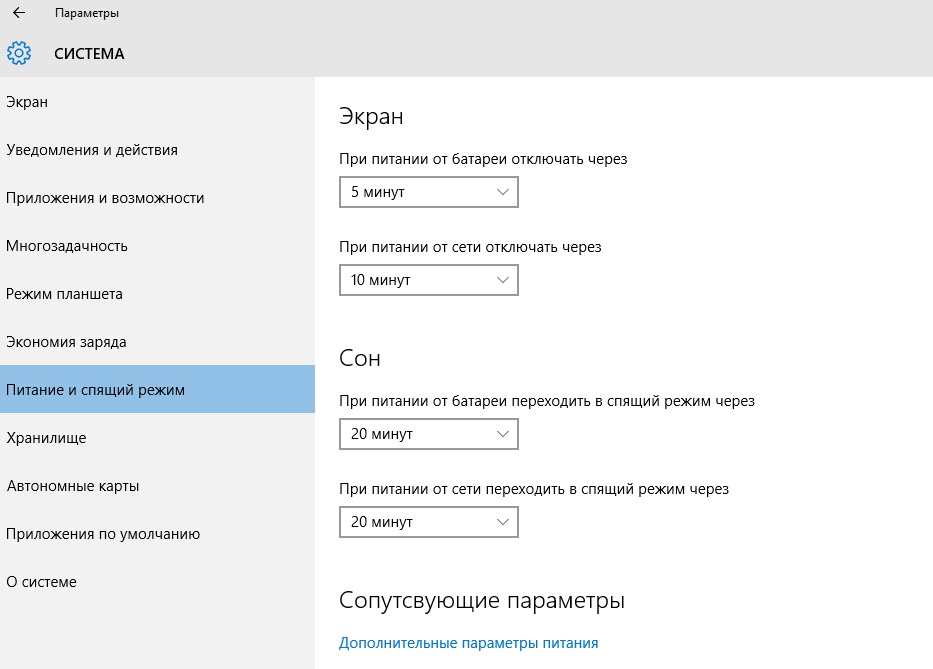
Здесь же можно изменить и другие опции. Например, настроить электропитание процессора и других частей компьютера. Однако, изменять их крайне не рекомендуется. Так как базовых опций будет вполне достаточно.
Как видите включить или отключить режим энергосбережения на компьютере с установленной на него Windows 10 не так сложно, как может сперва показаться. Все основные параметры (настройка яркости, времени перехода в режим гибернации и т.д.) остались без существенных изменений. За исключением того, что пользователю стали доступны другие, дополнительные функции по контролю заряда батареи. 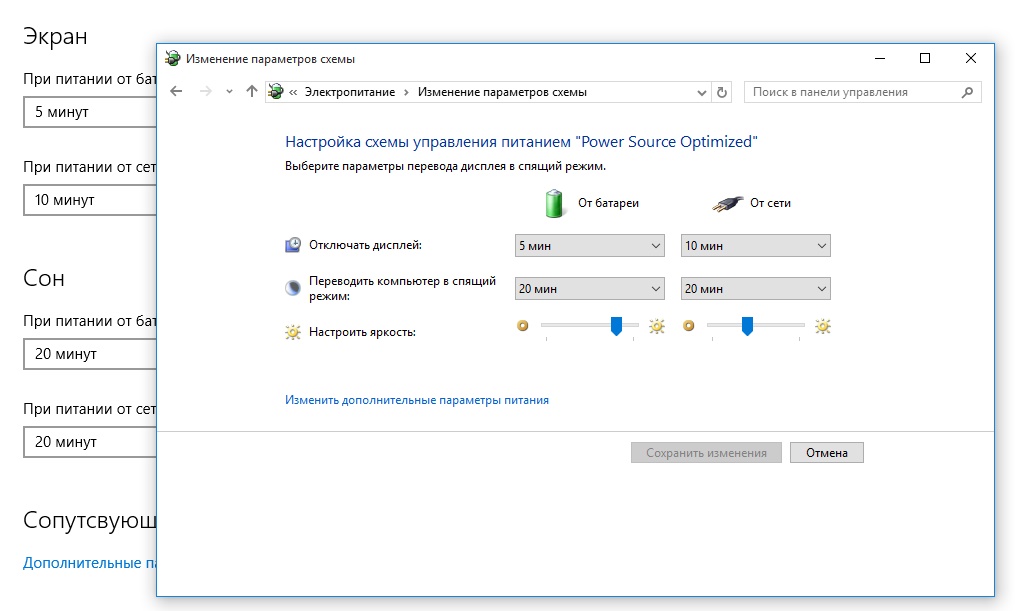
Если вам кажется, что данной инструкции недостаточно или у вас остались какие-то сомнения по поводу изменения тех или иных конфигураций, то предлагаем вам ознакомиться с подробной инструкцией по работе с «десяткой». В том числе изменение базовых настроек яркости экрана, перехода в сон и так далее.
Позволяющая аккумулятора iPhone или iPad за счет отключения некоторых функций и уменьшения производительности. К сожалению, чтобы активировать сохранение заряда необходимо совершить минимум 3 действия — запустить приложение Настройки, открыть раздел Аккумулятор и активировать непосредственно сам Режим энергосбережения .
Вконтакте
Пользователям iOS-устройств с джейлбрейком повезло больше. В этом материале мы расскажем как быстрее включать или отключать режим энергосбережения на iPhone или iPad.
При помощи твика Activator
Обновленный твик получил поддержку управления активацией Режима энергосбережения — активировать заветную опцию можно за одно действие, причем находясь в любом месте OC. Как это сделать.
1 . Установите твик Activator из Cydia.
2 . Запустите Activator (иконка появится на рабочем столе) iPhone или iPad и перейдите в раздел Везде .
3 . Из предложенного списка действий выберите наиболее удобное, например, Статус бар -> Двойное касание статус бара .
4 . В разделе Настройки выберите пункт Low Power .

Все, теперь при двойном касании статус бара (строки с часами) будет производиться включение или выключение Режима энергосбережения .

Из Пункта управления
Low Power Flipswitch – новая джейлбрейк-настройка, которая позволяет быстро включить или деактивировать Режим энергосбережения на устройствах под управлением iOS 9.
Твик Low Power Flipswitch позволяет добавить переключатель режима энергосбережения в панель быстрого доступа в Пункте управления. Теперь пользователь сможет быстро включить или выключить энергосберегающий режим. Стоит отметить, что для работы Low Power Flipswitch необходимо предустановить твик FlipControlCenter от Райана Петрича, который также недавно был обновлен поддержкой iOS 9.
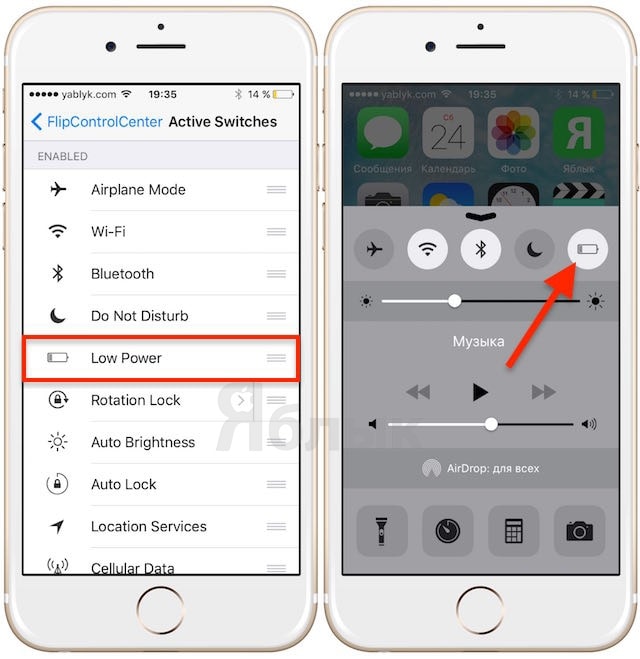
После установки FlipControlCenter необходимо зайти в настройки твика и убедиться в том, что он активирован. Как видно из примера, размещенного выше, инсталляция Low Power Flipswitch в качестве активного переключателя позволяет быстро включить/отключить энергосберегающий режим непосредственно на панели Пункта управления.
Пользователи смартфонов не понаслышке знают о проблеме быстрого разряда гаджетов. Продвинутые устройства обладают огромным количеством функций и многим пользователям заменяют полноценные компьютеры. Одним из главных преимуществ таких гаджетов является портативность, но за это приходится платить наличием аккумулятора, который, в свою очередь, необходимо регулярно заряжать.
К сожалению, с течением времени аккумуляторы не стали более эффективными, а программное обеспечение наращивает «аппетиты». Производители решают проблемы по-разному: кто-то устанавливает аккумуляторы внушительных размеров, а кто-то пытается создать энергоэффективные чипы, спасающие от быстрого разряда, но самым лучшим методом остается внедрение ограничений на функциональность устройств.
Что такое режим энергосбережения в iPhone?
Не так давно, в 2015 году, компания Apple представила новую операционную систему - iOS 9. Помимо включения в систему множества функциональных дополнений, Apple вплотную занялись оптимизацией. Дошло до того, что в Купертино нарушили свои принципы и включили в систему специализированный режим энергосбережения в iPhone 5 и более новые устройства. В чем же заключается суть этого режима? Дело в том, что в системе iOS постоянно происходят фоновые процессы, такие как обновления данных внутри приложений, отслеживание геопозиции и многое другое. Все эти скрытые операции нагружают процессор и заставляют его потреблять больше энергии.
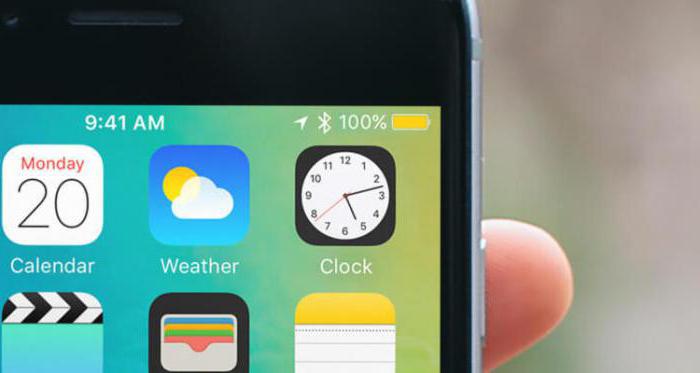
Режим энергосбережения в iPhone 5s и других моделях представляет собой клавишу, которая мгновенно отключает все фоновые процессы, снижает частоту процессора и уменьшает уровень яркости. Телефон работает медленнее, многие операции требуют больше времени на выполнение, а некоторые функции вовсе будут недоступны, но Apple обещает, что суммарное время работы от аккумулятора увеличится до трех часов.
Как и на какие функции телефона влияет режим энергосбережения?
Перед тем как вы включите режим энергосбережения, необходимо выяснить, на какие именно возможности телефона он окажет влияние:
- Остановится фоновое обновление и загрузка электронной почты - новые письма не будут приходить до тех пор, пока режим энергосбережения не будет выключен.
- Siri перестанет слушать пользователя - иными словами, больше не получится позвать ее фразой «Привет, Siri».
- Обновление программ в фоновом режиме остановится - некоторые сервисы, которые время от времени выгружают данные из Сети, чтобы предоставить пользователю релевантную информацию, перестанут это делать.
- Автоматическая загрузка песен, подкастов и автоматическое обновление приложений не будет выполняться.
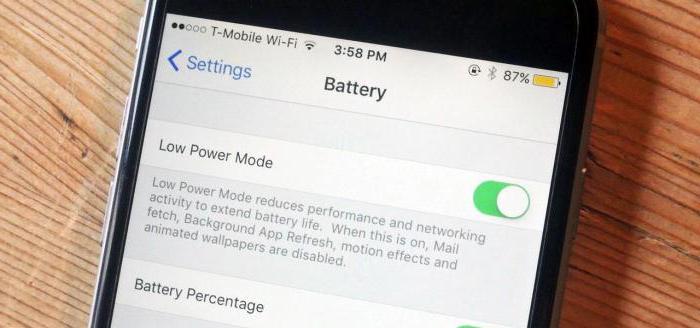
- Многие визуальные эффекты и анимация будут заменены упрощенными вариантами.
- Снизится частота процессора - игры будут работать медленнее и могут подтормаживать. Так же себя ведут и приложения, насыщенные графикой и красивой анимацией. Даже банальный звонок может запускаться медленнее на старых устройствах.
- Экран будет автоматически блокироваться каждые 30 секунд (даже если в настройках эта опция отключена).
Как включить режим энергосбережения на iPhone?
Телефон переводится в режим энергосбережения автоматически. Как только заряд упадет до отметки в 20 %, система предложит начать экономить энергию. Такое же уведомление придет еще раз после того, как заряд упадет до отметки в 10 %.
Телефон можно перевести в этот режим вручную. Для этого необходимо:
- открыть «Настройки»;
- перейти в подменю «Аккумулятор»:
- нажать на тумблер «Режим энергосбережения».
После этого индикатор заряда окрасится в желтый цвет и будет демонстрировать количество оставшегося заряда в процентах (даже если соответствующая опция не была включена). Режим будет автоматически выключен, когда телефон зарядится.
Как включить режим энергосбережения через Siri?
Голосовой помощник Siri способен выполнять множество задач. Не прикасаясь к телефону, пользователи могут совершать звонки, включать музыку и менять настройки системы. Естественно, режим экономии энергии можно включить через Siri. Для этого необходимо произнести: «Привет, Siri, включи режим энергосбережения». Других вариаций Siri не понимает, но фразу можно сократить до названия опции.
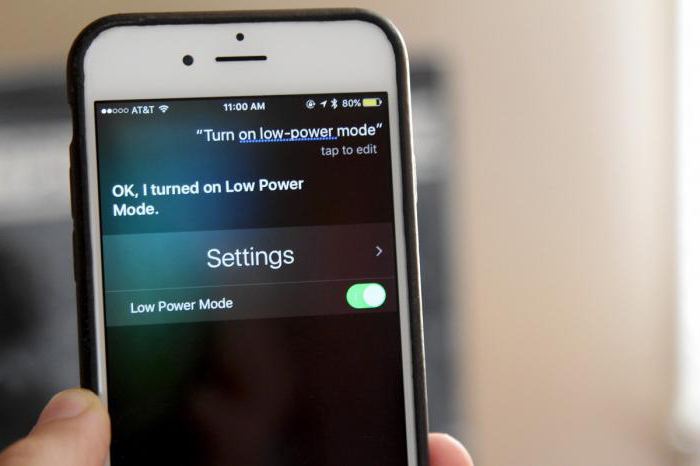
Как включить режим энергосбережения с помощью 3D Touch?
На новых моделях iPhone, которые оснащаются дисплеем, распознающим усиленное нажатие, можно быстро перейти в настройки батареи, не теряясь в запутанном меню. Для этого необходимо с силой нажать на приложение «Настройки» и выбрать среди ярлыков подпункт «Батарея».
Как включить режим энергосбережения в iOS 11
Хотя 11-я версия iOS еще не вышла, уже сейчас идет тестирование среди рядовых пользователей. Ими же была обнаружена новая опция для быстрого включения и отключения режима экономии энергии. Если раньше для управления этим режимом необходимо было открывать настройки, то теперь для этого можно использовать обновленный «Центр управления».
Чтобы добавить туда соответствующий ярлык, необходимо:
- перейти в «Настройки»;
- выбрать подменю «Пункт управления»:
- найти там клавиши для быстрого включения режима экономии энергии и перенести ее в основной «хаб»;
- после этого достаточно вызвать «Пункт управления» (потянув его из нижней части дисплея) и нажать на кнопку с изображением батареи.
Экономия энергии в старых моделях iPhone
В iPhone 4 режим энергосбережения не работает (это устройство и более ранние модели вовсе не поддерживают iOS 9). Для реализации похожего эффекта придется выключить все настройки вручную.
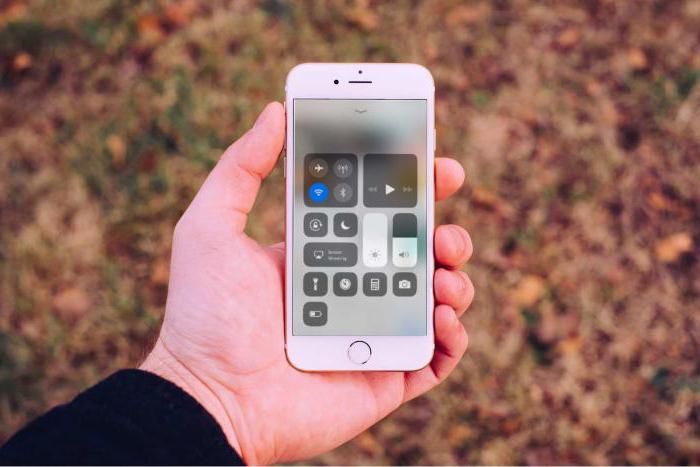
Запретите приложениям обновляться в фоне. Используйте смартфон со сниженной яркостью экрана и пониженной громкостью звука. В общем, ознакомьтесь со списком ограничений, которые могут быть включены в iOS 9 и включите их вручную. Удалите все программы, которые потребляют слишком много энергии, найти такие можно в «Настройки» - «Основные» - «Статистика» - «Использование аккумулятора» (наверняка в первых рядах окажется Facebook). Отключите Bluetooth, если не используете беспроводную гарнитуру или не планируете передавать файлы через AirDrop. В AppStore есть приложения, которые якобы могут проверить состояние аккумулятора, а также увеличить его время работы, но не стоит на них рассчитывать. У сторонних программ нет доступа к системным настройкам, поэтому помочь они не смогут.











Значение слова неудачный
Обзор Samsung Galaxy A7 (2017): не боится воды и экономии Стоит ли покупать samsung a7
Делаем бэкап прошивки на андроиде
Как настроить файл подкачки?
Установка режима совместимости в Windows