В этой инструкции мы подробно рассмотрим настройку K-Lite Mega Codec Pack — самого популярного пакета кодеков. Опытным пользователям данный материал покажется бесполезным, но у новичков часто возникают проблемы с установкой этого набора.
Скачайте пакет кодеков K-lite Mega Codec Pack с официального сайта. Установите пакет кодеков, закрыв все программы. В первом окне запуска инсталлятора нажмите Next (Далее) . В следующем окне отметьте Advanced Mode (All options are shown) — Расширенный режим (показаны все опции). Нажмите Next еще раз.
Перед вами появится главное окно с настройками программы K-Lite Mega Codec Pack . В верхнем выпадающем меню выберите Profile 7: Lots of stuff — наиболее полная установка. Чаще всего пользователи оставляют настройки «как есть», но можно и изменить параметры под себя, в таком случае название профиля в верхней строке изменится на Custom Selection (Особые параметры). Настройки по умолчанию хорошо оптимизированы, поэтому изменять что-то в них или нет, решайте сами, я лишь поясню некоторые нюансы. Обратите внимание, что при выборе настроек, рекомендуемые стоят первыми.
Внимание! Также в меню выбора профиля вы увидите надпись (without player) — (без плеера). Если вы выберите профиль с таким названием, то тем самым вы не соглашаетесь на установку плеера Media Player Classic и будете использовать плеер, установленный в системе. Решать вам но для воспроизведения видео рекомендую.
При выборе варианта с плеером, вам предложат две редакции известного проигрывателя Media Player Classic (Regular — Обычный) и (Home Cinema — Дом. Кинотеатр). Я предпочитаю использовать второй вариант, соответственно.
Какие фильтры использовать в K-Lite Mega Codec Pack
Теперь перейдем к рассмотрению предложенных фильтров для воспроизведения медиа файлов. Чтобы вам было понятнее:
Фильтр - это медиа декодер, используемый для декодирования видео, поддерживающий множество видео и аудиоформатов. В настоящий момент наиболее популярные фильтры — ffdshow и LAV .
Как раз таки, вторым подразделом после выбора плеера будут DirectShow video decoding filters — фильтры декодирования видео DirectShow (DirectShow — это интерфейс для реализации этих фильтров в среде Windows). Для использования всевозможных стандартов видео (например, H.264), K-Lite Mega Codec предлагает несколько вариантов.
Не буду вдаваться в детальное сравнение используемых фильтров, по вашему усмотрению вы можете использовать как ffdshow, так и LAV, оба проекта достойны выбора.
Я сторонник LAV Filters и перечислю их преимущества , но и недостатки:
- Большой набор видеодекодеров, высокое качество.
- Основан на ffmpeg, как и фильтр ffdshow, но в отличие от ffdshow реализована многопоточность.
- Включает собственную разработку автора CUDA декодера для видеокарт Nvidia.
- Поддержка экзотических профилей Hi10P, Mpeg 4:2:2 и т.п.
- Поддержка «битстрим». Поддержка TrueHD и DTS-HD.
Недостатки:
- Уступает ffdshow отсутствием фильтров постпроцесса.
- Желательно применять для не слишком тяжёлых видеофайлов, для FullHD видео используйте DXVA декодеры.
В разделе DirectShow audio decoding filters представлены наборы фильтров отвечающих за декодирование аудио. Советую использовать LAV или ffdshow.
Утилита для переключения звуковых дорожек
Помимо набора фильтров для каждого формата видео и аудио, вам необходимо выбрать сплиттер (в подразделе DirectShow source filters) , который разделяет поток информации, получаемый из поддерживаемого им контейнера (самые распространенные контейнеры — *mkv, *m2ts, *ts и конечно же *avi), на видео, аудио и субтитры, которые передаются соответствующим декодерам. Сплиттер позволяет выбрать звуковую дорожку и субтитры для воспроизведения. Важно сразу понять, что не все сплиттеры одинаково хорошо работают с декодерами. Это одна из основных причин, по которой придется задуматься над выбором. Я могу вам порекомендовать Haali Splitter или LAV Splitter .
Все остальные параметры можете оставить по умолчанию. Нажмите Next , появится окно с выбором папки для расположения, снова нажмите Next . В следующем окне Select Additional Tasks (Выбор дополнительных задач) будут отображены опции выбранных вами компонентов, поэтому их полный состав может различаться.
Важные пункты окна дополнительных задач:
- Reset all settings to their defaults — настройки всех компонентов будут сброшены к рекомендуемым (опция актуальна при обновлении пакета кодеков).
- Additional shortcuts — дополнительные ярлыки, для Media Player Classic на рабочий стол (Desktop) и/или на панель быстрого запуска (QuickLaunch) и ярлык для инструмента Codec Tweak.
ffdshow configuration (Настройки фильтра ffdshow)
- Hide systray icons — скрыть системные иконки, при воспроизведении видео файла работает ffdshow, а в системном трее появляются значки обеспечивающие быстрый доступ к его настройкам. Поставив галочку, вы отключите отображение значков.
- Restrict usage to whitelisted applications — в ffdshow есть «белый список» совместимых с этим фильтром приложений, соответственно и «чёрный список» тоже имеется. Установив галочку, ffdshow смогут использовать только программы из «белого листа».
- Force RGB32 output — при активации этой опции, ffdshow будет выводить видео в цветовом пространстве RGB32. Это необходимо для настройки отображения цвета, но данная опция нагружает процессор.
- Volume normalization — нормализация громкости,данная опция полезна, если уровень громкости очень низок. Но советую поставить галочку в настройках плеера Media Player Classic (опция описана ниже).
Haali Media Splitter configuration (настройки сплиттера Haali)
- Hide systray icon — скрыть системную иконку в трее. Ставьте галочку для переключения между аудиопотоками и языками субтитров из трея, не залезая в меню плеера.
Media Player Classic configuration (настройки Media Player Classic)
- Video renderer — советую выбрать ренедерер EVR или madVR.
Рендерер (или рендер) — это программа, производящая рендеринг (получение изображения).
- Use internal subtitle renderer — использовать встроенный рендерер для субтитров. Настройка необходима для использования аппаратного ускорения .
DirectX Video Acceleration (сокращённо DXVA ) - интерфейс, предназначенный для декодирования видео процессором видеокарты.
- Use high rendering resolution — включает высокую чёткость субтитров.
- Enable internal MPEG-2 decoder — использовать внутренний декодер MPEG-2. Например, вас устраивает декодер в уже установленном стороннем плеере.
- Volume normalization — нормализация звука.
- Install language files for MPC —установка файлов языка, чтобы включить нужный язык, необходимо зайти в закладку View — Language .
Tweaks
- — позволяет выбрать статичные, анимированные и анимированные с буферизацией субтитры.
Пунктов в этом окне может быть и больше, в зависимости от настроек. Будут вопросы, пишите в комментариях. Теперь нажимаем кнопку Next и переходим к окну Hardware Acceleration. Вам необходимо будет выбрать фильтры для стандартов H.264 и VC-1. Для обладателей видеокарты NVIDIA выбираем LAV Video — NVIDIA CUVID в обоих пунктах (модели старше 8800GT), для пользователей видеокарт ATI — LAV Video DXVA2 native (модели, начиная с HD серии). Ставим None только в случае если ни центральный процессор, ни видеокарта не поддерживают аппаратное ускорение видео. Другие опции необходимо выбирать в зависимости от конфигурации ПК и настроек пакета кодеков. Хорошие отзывы имеет ffdshow DXVA Decoder, а так многое зависит от связки: используемый рендерер и фильтр обработки HD видео.
В следующем окне вы можете выбрать программный плеер, с которыми вы бы хотели ассоциировать ваши медиафайлы, то есть каким плеером воспроизводить.
Нажмите Next , проставьте галочки напротив необходимого формата мультимедиа для каждого выбранного в предыдущем окне плеера. Снова нажмите Next и выберите конфигурацию ваших динамиков.
Еще раз нажмите Next , в окне будет отображена конфигурация, которую вы выбрали для установки. Нажмите Install , дождитесь установки пакета. После инсталляции вам будет предложено поставить галочки перед теми фильтрами, которые вы можете настроить по своему усмотрению. Нажмите Finish .
P.S. Проверяйте работоспособность вашего плеера. При возникших проблемах пишем в комментариях внизу.
Включаете фильм, но плеер выдаёт ошибку? Или ролик воспроизводится, но беззвучно? Не спешите паниковать и думать, что с компьютером что-то не так, – на нём просто отсутствуют необходимые кодеки. Проблема легко поправима! Ниже вы найдёте подробную и понятную инструкцию по установке видео- и аудио-кодировщиков и узнаете несколько ценных лайфхаков по работе с мультимедиа.
Зачем нужны кодеки?
Не исключено, что термин «кодек» вам мало знаком, и неудивительно – пользователю не требуется эта информация, чтобы насладиться видео или аудио. Однако, когда возникают ошибки воспроизведения и система требует установки чего-то, знание будет явно нелишним.
Говоря простым языком, кодек – небольшая программа-шифровальщик, которая входит в состав любой операционной системы. Такими ПО оснащены не только компьютеры, но и фотоаппараты, телефоны и другие устройства. Их ключевая задача сводится к кодировке данных при записи и открытии файлов. От того, насколько «качественно» кодек зашифрует и переведёт информацию, зависит качество результата.
Кодеки участвуют в шифровании и расшифровке данных при съёмке и воспроизведении видео
Интересный факт! Современные камеры обладают возможностью снимать 60, а то и 120 кадров в секунду. Идеально для съёмки в динамике, но в других случаях вы попросту захватываете по 60 идентичных кадров. Это значит, что за минутную запись вы сделаете 3600 кадров, большинство из которых «лишние». Видео кодеки вшиты в ОС устройства, чтобы найти дубликаты и стереть их. Это уменьшает размер видео , делает его пригодным для просмотра на мелких устройствах.
Краткий гид по установке и обновлению
Приобретая компьютер (или другое устройство), вы покупаете его уже с набором декодеров, которые позволят корректно воспроизводить самые популярные расширения видео и аудио. Однако, если вы пытаетесь проиграть ролик или звуковую дорожку нестандартного формата, вам могут потребоваться «экстра» варианты.
Если вы – пользователь Windows XP, можете посмотреть список установленных кодеков, кликнув по ярлыку «Мой компьютер» и выбрав «Свойства». Откройте вкладку «Оборудование» и перейдите к разделу «Диспетчер устройств». В строке «Звуковые, игровые, видеоустройства» найдите стрелку и кликните по ней. Если вы – пользователь Windows 7, 8 или 10, запустите Windows Media Player, зажмите клавишу ALT и в появившемся меню найдите пункт «О программе». Кликните по гиперссылке «Сведения о технической поддержке» – и браузер отобразит страницу с перечислением кодеков.

Сразу после нажатия, в браузере откроется вкладка с таблицей поддерживемых форматов
Если встроенных вариантов оказалось недостаточно и плеер запрашивает новый видео кодек для открытия, – не расстраивайтесь и не опускайте руки. Декодеры можно легко найти в Интернете и совершенно бесплатно скачать. Для разных форматов требуются свои кодировщики, устанавливать их по одиночке – не самое удачное решение. Гораздо проще – загрузить единый пакет.
Самый популярный набор – K-Lite Codec Pacк. Пакет хорош не только впечатляющим списком поддерживаемых форматов, но и тем, что работает на всех версиях Windows, начиная с XP и совместим с большинством медиапроигрывателей. Чтобы установить кодеки на ПК, следуйте этой пошаговой инструкции.
☛ №1. Зайдите на официальный сайт K-Lite Codec Pacк , перейдите на страницу скачивания и выберите версию продукта. Для большинства пользователей с лихвой хватит Basic-версии (вариант Mega нужен лишь тем, кому требуется тончайшая настройка медиапроигрывателя), так что смело жмите на Download .

Скачайте базовый набор кодеков на сайте K-Lite Codec Pacк
☛ №2. После загрузки, запустите дистрибутив. В некоторых случаях, особенно на новых версиях Windows, система может выдать предупреждение (см. картинку). В наборе декодеров, особенно скачанных с официального ресурса, нет опасности, поэтому кликните «Выполнить в любом случае» .

☛ №3. Следуйте подсказкам Мастера установки. Стандартные параметры установки заданы по умолчанию, галочки расставлены и вам ничего не нужно менять. Щелкайте Next , пока не дойдёте до окна выбора языка для аудио и субтитров. Проверьте, чтобы главным – primary language – был русский.

Сделайте русский язык главным по умолчанию
☛ №4. После Мастер предложит отметить видео- и аудио-декодеры для загрузки. Вы можете снять галочки с тех, что уже установлены. Если вам не нужны аудио-декодеры, кликните Select none , а затем - Select all video .

Убирайте галочки только тогда, когда уверены, кто этот кодек у вас уже установлен
☛ №5. Когда появится финальное окно установки, вам останется лишь нажать кнопку Install и дождаться окончания процесса. Нажмите Finish – и готово!

Следуйте подсказкам Мастера установки, и кодеки будут готовы для загрузки через пару минут
Теперь вы сможете без затруднений наслаждаться любыми медиафайлами!
Техника постоянно совершенствуется, появляются новые форматы и новые требования к кодировке. Однако вам не стоит беспокоиться, так как обновить кодеки на Windows 7 и других версиях системы очень просто. Всё, что требуется, – это периодически устанавливать новейший вариант пакета поверх предыдущего.
Альтернативный способ решить проблему
Ещё один способ забыть о несовместимости форматов – установить редактор, который поддерживает функцию конвертации. Подобный софт не только позволит изменить расширение и кодек, но и значительно - поправить цвета и освещение, вырезать лишнее, добавить эффекты.
«ВидеоМОНТАЖ» поддерживает как популярные, так и более редкие расширения. Вы сможете работать как с короткими клипами, скачанными из Интернета, так и с громоздкими фильмами, загруженными с DVD-дисков. Чтобы изменить кодек, необходимо добавить ролик на шкалу слайдов, перейти во вкладку «Создать» и выбрать подходящий вариант конвертирования из предложенных.

Выберите новый, более популярный формат для ролика
Кроме того, пользуясь видеоредактором, вы сможете:
- склеить несколько отрывков, независимо от их расширений;
- сократить длительность дорожки, изменить скорость воспроизведения;
- скорректировать тон и цветовой баланс;
- усовершенствовать изображение с помощью встроенных эффектов;
- добавить поверх надписи, фотографии или клипарт;
- заменить или добавить звуковое сопровождение.

Редактор позволит быстро усовершенствовать видео
На выходе вы полностью контролируете качество результата. Более того, софт позволяет без труда записывать видео на DVD-диск, загружать в Сеть или сохранять для просмотра на мобильных устройствах.
Теперь вы знаете, как установить кодеки быстро и бесплатно. Однако вы получите гораздо больше, если решите . Этот лайфхак позволит не отслеживать обновления программных пакетов и всегда иметь доступ к просмотру любых файлов. Кроме того, вы сможете преображать и создавать яркие ролики, ведь «ВидеоМОНТАЖ» включает все необходимые инструменты.
Codec — программа для ко дирования и дек одирования (упаковки и распаковки) потоков видео и аудио. Среднестатистическому пользователю кодеки нужны для проигрывания сжатых форматов видео или аудио на компьютере. Дело в том, что в большинстве современных форматов, таких как mp3, mp4, применяется сжатие. А при установке чистой операционной системы большая часть сжатых форматов не поддерживается. Поэтому, для того, чтобы воспроизведение стало возможным, нужно установить кодек. Большинство кодеков незначительно ухудшает качество для ощутимого уменьшения размера файла. Но существуют также lossless кодеки — те, которые сжимают файл без потерь качества.
K-Lite Codec Pack — что это?
K-Lite Codec Pack — это набор самых популярных и востребованных кодеков в одном флаконе. Установив этот пакет вы сможете смотреть практически любое видео и проигрывать любые аудио-форматы.
Преимущества K-Lite Codec Pack
- Максимальный набор кодеков в одном инсталляторе.
- Регулярные обновления.
- В пакет входит один из лучших плееров Media Player Classic — удобный, легкий и быстрый.
- Поставляется в разных комплектациях — Basic, Standart, Full и Mega (от минимального набора кодеков к максимальному).
Недостатки K-Lite Codec Pack
В установочный пакет может быть включено спонсорское ПО. Если устанавливать пакет кодеков не глядя, можно установить кое-что не нужное. О том, как этого избежать, читайте ниже.
Как скачать K-Lite Codec Pack
Теперь о том, как правильно скачать K-Lite Codec Pack, чтобы скачать именно его, а не что-то другое по ошибке.
1. Перейдите на официальный сайт:
http://www.codecguide.com/download_kl.htm
2. Нажмите Download Mega :


Как установить K-Lite Codec Pack без лишних программ
1. Запустите скачанный файл:
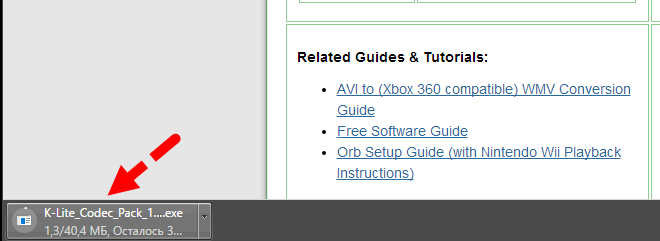
Нажмите Да в окне контроля учетных записей:

2. Не спеша, нажимайте Next. Если вы видите окно с кнопкой Decline, жмите Decline!
Так, как здесь:
 И здесь:
И здесь:

З накомая ситуация: вы установили на компьютер чистую, свеженькую винду, накатили драйвера, устроились поудобнее, предвкушая просмотр интересного фильма, а он не воспроизводится? То же самое бывает и с музыкой: драйвер на звук установлен, а в наушниках – тишина. Откуда взяться глюкам, если система совершенно новая? Приоткрою секрет: проблема вовсе не в ней и решается очень просто.
Причина неполадки – отсутствие кодеков – небольших, но крайне важных программок, которые используются для раскодирования (и обратного кодирования) сжатого цифрового аудио и видео определенных форматов. Сегодня поговорим, как установить и обновить кодеки в Windows, чтобы иметь возможность слушать и смотреть всё, что нам хочется.
Когда нужно устанавливать кодеки?
Н адо ли ставить на компьютер кодеки сразу после установки Windows и драйверов? Кому-то – да, а кому-то – нет. Дело в том, что кодеки для многих распространенных форматов видео и звука присутствуют в системе изначально. И если у вас не возникает проблем при открытии нужного контента, можете оставить всё как есть.Если же при попытке воспроизвести видеоролик или музыкальную запись вы видите сообщение «Произошла ошибка при открытии одного или нескольких файлов » или «Файл не может быть открыт », установка недостающего кодека исправит ситуацию.

Основная масса аудио- и видеокодеков универсальна, то есть может взаимодействовать с разными приложениями. Например, достаточно один раз установить в систему кодек MPEG Layer III , и все музыкальные плееры смогут нормально проигрывать звуковой контент в формате mp3 .
Существуют кодеки, которые используются одной-единственной программой. Обычно они устанавливаются в Windows вместе с ней, но в некоторых случаях миссия поиска и инсталляции недостающих компонентов возлагается на пользователя.
Еще встречаются ситуации, когда мультимедийный файл определенного типа воспроизводится только в одном приложении, а остальные его не распознают, хотя должны. Причина снова кроется в отсутствии нужного кодека в системе. Просто программа, которая читает этот файл, имеет кодек внутри себя, а «конкурентам» никак до него не добраться.
Где брать необходимые кодеки?
Основных источников для пополнения запаса кодеков Виндовс всего два:
- Официальные веб-сайты разработчиков стандарта сжатия конкретного типа данных. Это подходящий вариант, когда в системе недостает одного-двух редкоиспользуемых кодеков.
- Пакетные сборки всех основных видео- и аудиокодеков. Этот вариант больше подойдет для случая, когда компьютер не распознает многие форматы файлов.
Самый популярный источник второго типа – пакетная сборка K-Lite Codec Pack . Точнее, это приложение, которое не только устанавливает, но и следит за обновлениями кодеков и автоматически загружает их по мере выхода.
K-Lite Codec Pack бесплатен. Последние выпуски, доступные на официальном сайте, содержат компоненты для 32- и 64-битных систем и поддерживают все версии Windows, начиная с XP и заканчивая «десяткой». Кроме того, в составе пакетов (кроме минимального – базового) есть универсальный медиаплеер для воспроизведения видео и музыкальных файлов.
Сегодня на русскоязычном ресурсе K-Lite Codec Pack доступно 4 выпуска приложения:
- Basic – базовый пакет, включающий только самые частоиспользуемые кодеки.
- Standard – обычный пакет, которого хватит для воспроизведения большинства распространенных мультимедийных файлов.
- Full – полный пакет аудио- и видеокодеков с дополнительными инструментами.
- Mega – максимальный пакет с дополнительными инструментами.
Как установить K-Lite Codec Pack
П риложение поддерживает несколько способов установки – от автоматической до ручной, где пользователю доступны настройки почти каждого параметра.Рассмотрим установку базового пакета K-Lite Codec Pack в режиме Expert (ручном), поскольку в нем есть возможность загрузить в систему только нужные компоненты и настроить их согласно своим предпочтениям.
Режим «Expert » выбираем в первом окне программы установки.

Далее установщик предлагает указать декодеры для видео и аудио и предпочитаемые приложения-плееры для воспроизведения фильмов и музыки. А также – выразить согласие привязать мультимедийные файлы к этим приложениям (создать ассоциации).

Следом определяем место установки программы.

Четвертый шаг – выбор нужных компонентов сборки. То, что вы не планируете использовать, не отмечайте.

После выбора компонентов программа предлагает настроить их конфигурацию.

Потом – метод аппаратного ускорения.


На восьмом этапе вбираем одну из версий Windows Media Player, какую будет использовать.

Указываем типы файлов, которые будут открываться в Windows Media Player по умолчанию.

Определяем конфигурацию воспроизводящего устройства.

Отмечаем расширения файлов, для которых будет создана миниатюра в проводнике Windows.

Проверяем выбранные настройки и жмем «Install » для начала установки кодеков.

Если вам не понятна суть какого-либо параметра, оставьте его по умолчанию или следуйте рекомендациям программы.
Выбор опций в других пакетах K-Lite Codec Pack несколько более обширен, но отличия не столь глобальны, чтобы останавливаться на них отдельно. Перед нами стояла задача установить в систему кодеки, и мы с ней успешно справились, а дополнительные функции нужны очень немногим.
Чтобы винда начала использовать установленные кодеки согласно вашим предпочтениям, просто перезагрузите компьютер.
Ещё на сайте:
Как установить и обновить кодеки в ОС Windows обновлено: Октябрь 19, 2017 автором: Johnny Mnemonic
K-Lite Codec Pack – это универсальный набор кодеков и утилит, предназначенный для воспроизведения и обработки аудио и видео файлов, включающий только бесплатное или свободное (open-source software) программное обеспечение с открытым исходным кодом.

Особенности K-Lite Codec Pack
- Оптимальный подбор кодеков;
- Возможность обнаружения и удаления повреждённых фильтров и кодеков;
- Совместимость с другими программными пакетами;
- Продвинутый мастер установки;
- Полное удаление пакета деинсталлятором;
- Частое обновление программных компонентов.
Поддерживаемые форматы файлов
- .avi, .divx, .flv, .mkv, .mka, .mp3, .mpg, .mpeg, .m1v, .mpe, .m2v, .mpv2, .mp2v, .m2p, .vob, .evo, .mod, .ts, .m2ts, .m2t, .mts, .pva, .tp, .tpr, .mp4, .m4v, .mp4v, .mpv4, .m4a, .3gp, .3gpp, .3g2, .3gp2, .ogg, .ogm, .ogv, .oga, .rm, .rmvb, .ra, .ram, .webm, .mov, .hdmov .qt, .flac, .wv, .ac3, .dts, .amr, .amv, .alac, .ape, .apl, .aac, .mpc, .mpp, .xm, .s3m, .it, .umx, .ofr, .ofs.
Компоненты K-Lite Codec Pack
- DirectShow видеофильтры – XviD, On2 VP7, MPEG-2 (Gabest), MPEG-2 (Cyberlink);
- Видеокодеки – XviD, x264, On2 VP7, Lagarith, huffyuv, Intel I.263, DivX, YV12 (Helix);
- DirectShow аудиофильтры – MusePack (MONOGRAM), WavPack (CoreWavPack), FLAC (madFLAC), Monkey’s Audio (DCoder), OptimFROG (RadLight), DC-Bass Source, AC3/DTS Source (AC3File), AMR (MONOGRAM);
- ACM аудиокодеки – MP3 (Fraunhofer), MP3 (LAME), AC3 (ffcHandler), Ogg Vorbis, DivX Audio;
- DirectShow source фильтры – AVI splitter (Gabest), AVI splitter (Haali Media Splitter), MP4 splitter (Haali Media Splitter), MP4 splitter (Gabest), Matroska splitter (Haali Media Splitter), Matroska splitter (Gabest), Ogg splitter (Haali Media Splitter), Ogg splitter (Gabest), MPEG PS/TS splitter (Gabest), MPEG PS/TS splitter (Haali Media Splitter), FLV splitter (Gabest), CDDA Reader (Gabest), CDXA Reader (Gabest);
- DirectShow subtitle фильтр – DirectVobSub (a.k.a. VSFilter);
- Утилиты – Bitrate Calculator, Codec Tweak Tool, GSpot Codec Information Appliance, MediaInfo Lite, VobSubStrip, GraphStudio, Haali Muxer, FourCC Changer;
- Проигрыватель Media Player Classic Home Cinema (включен в состав всех вариантов пакета, кроме Basic, доступен в версии 32 и 64-бит).
Установка кодеков
Процесс установки K-Lite Codec Pack довольно прост и интуитивно понятен, он не займёт много времени.
Для большинства пользователей, настройки, которые будут предложены мастером во время установки, лучше всего оставить без изменения и не экспериментировать с ними, оставив все галочки на своих местах, этого будет вполне достаточно для прослушивания музыки и просмотра видео на компьютере.
Альтернативный набор кодеков:
Скачать K-Lite Codec Pack
Кодеки K-Lite Codec Pack распространяются в версиях: Basic, Standard, Full и Mega. На нашем сайте представлена последняя версия наиболее полного пакета (включает больше компонентов, поддерживает больше форматов и т.д.) – K-Lite Mega Codec Pack.
Скачать K-Lite Mega Codec Pack бесплатно, без регистрации.
Спойлер (Скачать K-Lite Mega Codec Pack для Windows XP)
Новые версии K-Lite Mega Codec Pack больше не поддерживают Windows XP.
Если вам необходимо скачать K-Lite Codec Pack для Windows XP, то воспользуйтесь одной из ссылок представленных ниже:
Что нового в версии: список изменений











Значение слова неудачный
Обзор Samsung Galaxy A7 (2017): не боится воды и экономии Стоит ли покупать samsung a7
Делаем бэкап прошивки на андроиде
Как настроить файл подкачки?
Установка режима совместимости в Windows