Если у вас появилось новое устройство и вы хотите подключить его к Wi-Fi сети, но забыли пароль от нее, не расстраивайтесь – вы всегда можете его узнать при помощи компьютера, смартфона либо планшета. В этой статье пойдет речь о том, как посмотреть пароль Wi-Fi на Android.
По этой инструкции вы не научитесь взламывать Wi-Fi. Тут рассказано как узнать пароль от сети, к которой уже подключались ранее. Это делается тремя способами: через настройки роутера, при помощи файлового менеджера или специального приложения. Также рассмотрим решение для смартфонов Xiaomi.
Заглянем в настройки роутера
Пароль от точки доступа отображается в настройках модема. Чтобы зайти в панель управления маршрутизатора, откройте браузер и перейдите по адресу, указанному на роутере или в инструкции в комплекте.

Для входа в панель управления на большинстве маршрутизаторов используется IP-адрес: или 192.168.1.1 , но может быть и hostname, например, tplinkwifi.net , либо my.keenetic.net . Если на коробке, в инструкции или на наклейке снизу роутера указан hostname, выполнить вход в настройки можно как по нему, так и по IP-адресу.

Когда вы перейдете по правильному адресу, появится окно авторизации, где необходимо ввести имя пользователя (логин) и пароль. Их также можно найти на роутере либо в инструкции. Как правило, это admin и admin .

Теперь осталось узнать пароль. Панели управления у всех производителей отличаются, здесь собраны инструкции для TP-Link, D-Link, ASUS и ZyXEL:
- TP-Link: в меню раскройте пункт «Беспроводной режим» и выберите вкладку «Защита беспроводного режима». Ключ доступа отображается в разделе «WPA/WPA2 – Personal (рекомендуется)» в поле «Пароль беспроводной сети». Если прошивка маршрутизатора на английском, путь таков: «Wireless» → «Wireless Security» → «WPA/WPA2 – Personal (Recommended)» → «Wireless Password».

- D-Link: откройте пункт «Wi-Fi», выберите «Настройки безопасности» и посмотрите пароль в поле «Ключ шифрования PSK».
- ASUS: «Беспроводная сеть» → «Общие» → «Предварительный ключ WPA».
- ZyXEL: «Сеть Wi-Fi» → «Ключ сети».
Пароль восстановлен – чтобы в следующий раз не забыть, запишите его на листке бумаги или сохраните в заметках.
Если вы меняли параметры для входа (admin и admin ) и не помните их, воспользуйтесь другими советами из инструкции либо сбросьте настройки роутера. Для этого найдите на корпусе модема кнопку «RESET» или «WPS/RESET» и удерживайте ее в течении 10 секунд. Если кнопка утоплена в корпус, воспользуйтесь любым тонким предметом: например, разогнутой скрепкой, шпилькой для волос или стержнем ручки. Засуньте его в отверстие, нажмите кнопку и удерживайте на протяжении 10 секунд.

После восстановления заводских настроек, для подключения к интернету введите ключ доступа, указанный на модеме как «Wireless Password/PIN».

Как посмотреть пароль Wi-Fi в приложении на телефоне
Для этого способа на телефоне либо планшете необходимо получить root права при помощи одного из эксплоитов: , или .
В Google Play доступно не меньше 20 приложений, с помощью которых можно просмотреть сохраненные пароли от сети Wi-Fi. Остановимся на этом – . У него большое количество загрузок и положительных отзывов.
Запустите программу и предоставьте ей root доступ.

Вы увидите список всех точек Wi-Fi к которым подключались.

Откройте нужную и посмотрите пароль.

Теперь можете подключаться к сети с нового ноутбука, смартфона, планшета либо устройства, на котором был (а, соответственно, удалены логи соединений).
Узнаем забытый пароль от Wi-Fi на Android (способ 2)
Скачайте файловый менеджер с доступ к корневым (системным) папкам и файлам. Какой лучше? Рекомендуем прочитать самый подробный в Рунете , подготовленный редакцией нашего сайта. Еще одно приложение, достойное внимания – .
Зайдите в файловый менеджер и предоставьте ему права SuperUser’а. Читайте как это сделать.

Перейдите в папку data/misc/wifi
и откройте текстовый файл wpa_supplicant.conf
.
Там вы найдете информацию о всех сохраненных точках доступа Wi-Fi. Обратите внимание на параметры ssid и psk , которые являются названием сети и паролем соответственно.
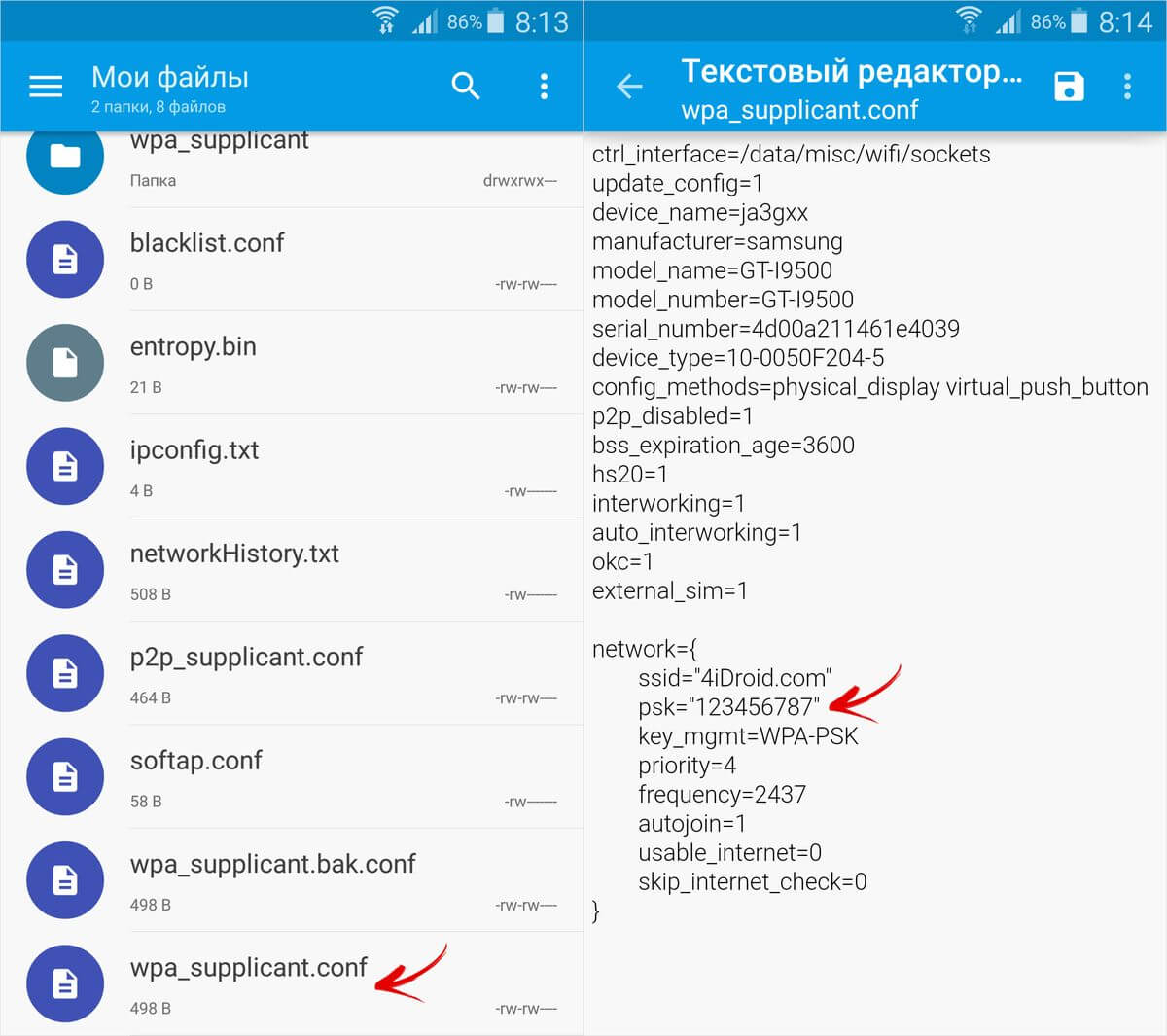
Вот так просто можно восстановить забытый пароль от сети с помощью Андроид телефона или планшета с root правами.
Смотрим пароль от Wi-Fi на Xiaomi
Xiaomi, наверное, единственный производитель, который добавил в систему возможность просмотра пароля «знакомой» Wi-Fi сети. Для этого необходимо перейти в «Настройки» → «Wi-Fi» и нажать на точку доступа, пароль от которой нужно узнать.

На экране отобразится QR-код, в котором зашифрованы название сети (SSID) и пароль.

Установите на другое Android устройство сканер QR-кодов . Щелкните на кнопку «Сканировать с помощью камеры» и разрешите приложению снимать фото и видео. Наведите объектив на QR-код, программа моментально отсканирует его и выдаст пароль от Wi-Fi.
При первом подключении устройства к сети WiFi, у вас будет запрашивать пароль. В дальнейшем подключение будет происходить автоматически, как только вы будете в радиусе данной точки. Но бывают разные ситуации, вы захотели подключить новой устройство к WiFi, но забыли пароль. Сразу возникает вопрос как посмотреть пароль от WiFi на телефоне Android.
Самое простое, это зайти в настройки роутера и посмотреть установленный пароль. Но что же делать, если доступа к роутеру у нас нет?
Узнать пароль от сети Wifi нам поможет телефон. Так как пароль в открытом доступе не хранится и он зашифрован, то здесь придется попотеть и поковыряться в системных файлах, чтобы достать пароль. Сразу скажу что без root прав будет сложно, но реально. Есть два варианта, рут права или подключить гаджет к ПК и воспользоваться специальными инструментами ADB.
Но есть исключения, в некоторых устройствах пароль от фай фай хранится в открытом доступе и не нужно делать разные манипуляции. К таким телефонам относится Xiaomi, который умеет показывать пароль в виде QR кода.
Начнем с самого простого способа и который требует root права. Для получения пароля нам больше ничего не требуется, нужно только знать где храниться файл с паролем. А хранится пароль в конфигурационном файле wpa_supplicant.conf , расположенном в системной папке /data/misc/wifi/ .
Чтобы попасть в системную папку, нужен специальный файловый менеджер например ES Проводник или RootBrowser , который можно скачать с Google Play.
С помощью данных менеджеров, переходим по выше указанному пути и находим файл wpa_supplicant.conf
В файле хранятся сети к которым мы подключались. Значение параметра SSID – это имя сети, а PSK – пароль подключения.
Для пользователей устройства Xiaomi
Пользователям устройств Xiaomi вообще не нужно заморачиваться, рут права не требуются. Устройствам можно делиться с доступом wifi с другими пользователями, при этом не зная пароль. Но только в том случае, если вы уже подключены к этой точке. Но пароль отображается не в открытой форме, а QR код.
Получение пароля через точку доступа
Данный способ, так же не требует root права, но шанс что вы получите пароль, минимальны.
Зайдите в настройки и найдите там раздел «Точка доступа».


Нажимаем в поле «Пароль» на глазик чтобы отобразить пароль

Если вы никогда не использовали устройство в роли модема и поле пустое, то этот способ не для вас. По большому счёту, пароль точки доступа WLAN не имеет ничего общего с паролем от Wi-Fi, но в некоторых моделях ключ от вайфая может автоматически прописываться в качестве пароля по умолчанию для точки доступа.
Получение пароля Wi-Fi с помощью специальных утилит
А сейчас попробуем более сложный вариант с использованием специальных программ. В магазине приложений Google Play таких программ довольно много, и для работы почти все требуют рут права. Мы рассмотрим программу WiFi Key Recovery
как самую простую и удобную в использовании. После запуска и выдаче ей рут прав, вы увидите список сете, нажав на нужную будет выведен пароль от этой сети. 
В качестве альтернативы можете воспользоваться приложением Wifi Password
, оно не менее простое в использовании.
С помощью компьютера, ADB и FastBoot
Есть еще один способ который не требует root права. Для данного способа нам понадобиться компьютер. В настройках на телефоне, включаем режим разработчика. Для этого зайдите в настройки, откройте раздел «О телефоне» (О планшете) и шесть-семь раз подряд кликните по номеру сборки. При этом вы получите уведомление, что стали разработчиком, а в настройках устройства появится новый раздел «Для разработчиков». Зайдите в него, найдите там настройку «Отладка по USB (ADB)» и включите её.
Следующим шагом нам нужно будет установить на компьютер минимальный пакет ADB и Fastboot, а также драйверы ADB. Драйверы скачиваем с сайта adbdriver.com/downloads , пакет Minimal ADB and Fastboot можно взять с ресурса Xda Developers на страничке forum.xda-developers.com/showthread.php?t=2317790 . Также, что более приемлемо, вы можете воспользоваться утилитой-инсталлятором ADB Installer (androidp1.ru/ustanovshhik-adb-na-kompyuter ), позволяющей выборочно устанавливать ADB и Fastboot без лишних хлопот.

После того как нужный софт будет установлен, открываемот имени администратора командную строку, перейдите в ней в расположение установленного пакета ADB и выполните команду adb servisec
(или adb help
).
Если вы увидите список ключей, то вы сделали все правильно и все готово для получения пароля от вайфай. Подключаем устройство к компьютеру по USB, подтвердите, если получите запрос, разрешение на использование отладки и выполните в командной строке такую команду:
adb pull /data/misc/wifi/wpa_supplicant.conf C:\wifi_pass

Данная команда выгрузит конфигурационный файл с паролями сетей и сохранит его в заранее созданную папку wifi_pass на диске C. После этого открваем файл в блокноте, ищем имя (SSID) интересующей сети и посмотреть её ключ безопасности, то бишь пароль. Вот как на Андроиде можно узнать пароль от Wi-Fi, не имея прав суперпользователя. Необходимое программное обеспечение имеет совсем небольшой вес, распространяется бесплатно, в дополнительных настройках не нуждается, так что разобраться с ним не составит большого труда.
Не редко случается такая ситуация, когда ваш смартфон подключен к WiFi сети, но вы не помните, какой пароль вводили. В результате у вас вроде есть доступ к WiFi, но подключить к ней еще одно устройство (например, планшет) вы уже не можете. К счастью из этой ситуации есть простой выход. Вы можете посмотреть пароль от WiFi на Андроид устройстве, которое уже подключено к беспроводной сети. В данной статье мы расскажем, как это можно сделать.
Первое о чем нужно сказать, это то, что описанный способ будет работать только на устройствах с ROOT доступом. Для того чтобы посмотреть пароль от WiFi на Андроиде необходим ROOT доступ, поскольку эта информация хранится в защищенной области внутренней памяти устройства.
Итак, если вас интересует, как посмотреть пароль от WiFi на Андроиде, то вам нужно скачать и установить приложение Root Browser . А с помощью данного приложения нужно зайти в папку data.


И откройте папку wifi. Это последний шаг по дереву каталогов.

После того как вы откроете папку wifi, вы увидите список файлов. Для того чтобы посмотреть пароль от WiFi на Андроид, нам нужно открыть файл под названием wpa_supplicant.conf. Вы можете открыть его в любом текстовом редакторе.

После открытия данного файла вы увидите всю информацию о WiFi сетях к которым вы подключали свое Андроид устройство.

В файле wpa_supplicant.conf информация о каждой WiFi сети выделена в блок с заголовком «network». В этом блоке есть ряд параметров. Нам больше всего интересны два из них. Это ssid – название беспроводной сети, и psk – пароль для доступа к сети. Скопировав от сюда пароль вы сможете заново подключиться к WiFi.
Если данный способ кажется, вам слишком сложным, или вам просто лень ходить по каталогам и искать нужный файл, то вы можете просто скачать и установить программу WiFi Key Recovery . Как и в предыдущем случае, для работы этого приложения нужен
Data-lazy-type="image" data-src="http://androidkak.ru/wp-content/uploads/2015/10/Wi-Fi-parol..png 400w, http://androidkak.ru/wp-content/uploads/2015/10/Wi-Fi-parol-300x177.png 300w" sizes="(max-width: 400px) 100vw, 400px">
 Если устройство на Андроиде хотя бы раз было подключено к Wi-Fi, то информация о пароле сохранилась в его памяти и при дальнейших соединениях ключ безопасности запрашиваться не будет.
Если устройство на Андроиде хотя бы раз было подключено к Wi-Fi, то информация о пароле сохранилась в его памяти и при дальнейших соединениях ключ безопасности запрашиваться не будет.
Бывают ситуации, когда нужно подключить еще одно устройство (например, приехали гости), а пароль забыт и нужно его узнать. Задача решается сразу, если это домашний вай-фай. Можно зайти с помощью подключенного к роутеру компьютера в настройки безопасности. Там есть искомое.
В ином случае нужно действовать так, как описано ниже.
Что делать поэтапно
Шаг 1. Сначала необходимо на устройстве c ОС Android . Root можно сравнить с правами администратора на компьютере. Пользователю предоставляется возможность работать с системными файлами.
Получать такие права небезопасно, поскольку неопытные юзеры могут случайно навредить смартфону и даже вывести его из строя. Однако в данном случае это необходимо, т.к. найти нужную информацию другим путем не получится.
О том, каким образом получить рут-права на конкретную модель смартфона, можно почитать в интернете. Это материал для отдельной статьи. Чем современнее телефон, тем лучше его разработчики позаботились о том, чтобы не дать доступ к системным файлам. А значит, способ установки root для него будет сложнее.
Шаг 2. Затем стоит выбрать один из двух путей:
- найти и открыть файл /data/misc/wifi/wpa_supplicant.conf;
- скачать и запустить специальное приложение для Android.
Как найти информацию на Андроиде через файл
Data-lazy-type="image" data-src="http://androidkak.ru/wp-content/uploads/2015/10/wpa_supplicant.conf_.jpg" alt="wpa_supplicant..conf_..conf_-259x300.jpg 259w" sizes="(max-width: 150px) 100vw, 150px">
 Нужно открыть любую программу наподобие ES Проводника или Root Browser и найти data.
Нужно открыть любую программу наподобие ES Проводника или Root Browser и найти data.











Значение слова неудачный
Обзор Samsung Galaxy A7 (2017): не боится воды и экономии Стоит ли покупать samsung a7
Делаем бэкап прошивки на андроиде
Как настроить файл подкачки?
Установка режима совместимости в Windows