Недавно я столкнулся с проблемой. На жёстком диске вроде ничего и нет, а свободно всего лишь 70 ГБ из 250. Хотя установленных программ мало, фильмы и фото храню на другом разделе диска. И мне захотелось проанализировать, какой информацией занят жёсткий диск. Попробовал я некоторые программы анализа и очистки жёсткого диска, и сейчас расскажу вам о некоторых их них.
Как же узнать, какие файлы занимают место на жёстком диске?
В первую очередь я проверил жёсткий диск программой CCleaner . Я думаю многие знакомы с этой полезной утилитой. Программа анализирует реестр и ненужные файлы на жёстком диске, а потом очищает весь этот мусор. На моём компьютере программа смогла найти 4 ГБ лишних файлов, и успешно очистила мусор.

Всегда свежую версию CCleaner — утилиты для чистки жёсткого диска и реестра вы можете скачать с официального сайта.
Но это ещё не все. Всё ещё нужно узнать, какие файлы на жёстком диске занимают больше всего места . Для этого я использовал утилиту WinDirStat
WinDirStat
сканирует дерево каталога и предоставляет статистику в трёх полезных видах:
Список каталогов, имеет сходство с видом проводника Winodows, но сортировка осуществляется по размеру каталога (файла)
Карта каталогов, которая отображает полное содержание дерева каталогов в графической форме
Список расширений, который служит в качестве легенды и показывает статистику о типах файлов.

Вот что программа нашла у меня на компьютере. Оказывается, больше всего файлов оказалось на Рабочем столе, а я и не думал что так его загадил.
Не забыл я и о диске, на котором у меня хранятся личные файлы. Я подозревал, что на этом диске у меня очень много дубликатов файлов. С этой проблемой мне помогла справиться программа DuplicateFileDetector.

Duplicate File Detector — программа для поиска дубликатов файлов. Позволяет производить поиск дубликатов любых расширений и типов, включая графические, звуковые, текстовые или бинарные. Используемые алгоритмы дают возможность быстро анализировать содержимое даже очень больших файлов.
Для поиска дубликатов в программе предусмотрено огромное количество всевозможных фильтров и настроек. Интерфейс Duplicate File Detector настолько прост, понятен и удобен, что работать с программой очень легко даже абсолютно неподготовленному пользователю.
Ситуация, когда на разделах Linux заканчивается место может быть очень часто встречаемой. На вебсерверах такая проблема возникает еще чаще, т.к. большое количество посетителей и ошибки в программах могут приводить к огромному росту лог-файлов и т.д. и появляется необходимость определить чем занято место на диске Linux, чтобы удалить ненужные данные и освободить место. Есть несколько вариантов как это сделать.
1-й способ. Утилита du - подсчет занимаемого места.
Воспользоваться встроенной утилитой du . Сделать это достаточно просто. Например, чтобы определить в текущей папке занимаемое место всеми подкаталогами и файлами, нужно использовать команду:
du -sm *
Вывод этой команды будет примерно такой:
514 folder1 893 folder2 44 file1.sh 53 file2.txt
Немного поясню использованные ключи:
s - означает, что нужно вывести суммарное занимаемое место, т.е. например, не показывать каждый файл из папки folder1 и занимаемое им место, а показать, сколько всего места занимают все файлы в папке folder1
m - означает вывод данных в Мб, можно использовать вместо него ключи b (в байтах) и k (в килобайтах)
* - означает подсчитать все объекты в текущем каталоге. Если не указать * , то будет подсчитано все занимаемое место текущего каталога. Так же, можно подсчитать сколько места занимает конкретная папка со всеми файлами и подкаталогами в ней, для чего нужно написать вместо * название нужного каталога.
Когда папок и файлов много, можно отсортировать результаты, чтобы было проще определить, какая папка или файл заняли больше всего места:
du -sm * | sort -n
Эта простая команда поможет вам выяснить, чем занято место в конкретной папке или на всем разделе Linux. Команда универсальна, проста в использовании и есть в любых дистрибутивах Linux.
2-й способ. Утилита ncdu - анализ занятого места и его освобождение
Есть так же и другие способы определить чем занято место на диске, например, очень удобная в плане анализа занятого места - утилита ncdu . Установить ее можно, например, так:
- Для Debian систем (rpm-пакеты) (в т.ч. Ubuntu) командой apt-get install ncdu
- Для Red Hat систем (dpkg-пакеты) командой yum install ncdu
Дальше просто запустите ncdu и подождите, когда она подсчитает занимаемое место. Программа показывает занимаемое папками место, позволяет заходить в них и сразу видеть сколько подпапки занимают места. Так же в этой утилите можно выполнять различные действия над файлами и папками. Получить справку по клавишам управления можно нажав "? ". Ниже приведу список некоторых из клавиш управления:
- d - удалить выбранный файл или папку с файлами;
- n - отсортировать файлы и папки по имени;
- s - отсортировать файлы и папки по объему занимаемого места;
- t - показывать сначала папки, затем файлы;
- g - режим отображения (в процентах, графически, комплексно);
- a - режим отображения (размер файла, занятое место на жестком диске)
- e - включить/отключить отображение скрытых файлов;
- i - показать дополнительную информацию о папке или файле;
- r - заново пересчитать занимаемое место;
- q - выйти из программы;
Программа очень удобная, простая и выполняет задачу по анализу освобождению свободного места на все 100, рекомендую ее к использованию.
3-й способ. Графические утилиты.
Есть большое количество графических программ, которые позволяют делать примерно то же, что ncdu, только в графике. В Ubuntu, например, есть графическая программа, которая находится в Приложения > Системные утилиты > Анализатор использования диска. Кроме того, есть много и других программ. Приведу небольшой список, чтобы вы могли их попробовать и выбрать, какая больше нравится:
- В системах с Gnome обычно есть утилита Baobab, которая графически покажет занимаемое папками место, так же выводит диаграмму;
- Утилита KDirStat для KDE (WinDirStat для Windows) - в отличие от Baobab показывает вместо диаграммы прямоугольники, размер которых соответствует занимаемому папками пространства;
- Gd Map - аналог KDirStat для Gnome;
- Filelight и Philesight - аналоги Baobab (показывает папки в виде диаграммы).
Вот пожалуй, основной набор способов определения занятого места на дисках Linux. Можно конечно найти еще множество других способов, здесь я привел самые основные и распространенные.
Доброго времени суток дорогие гости и подписчики нашего сайта. Одна из самых распространенных проблем — исчезающие свободное пространство жесткого диска.
В этой статье мы расскажем Вам как упростить процедуру разбора содержимого и очистки пространства жесткого диска.
Конечно, можно вручную перелопатить содержимое всех разделов, просматривая свойства папок, но мы расскажем вам о более простом и быстром способе.
Поможет нам в реализации данной задачи бесплатная программа WizTree.
Это простое приложение, которое позволяет без труда анализировать занятое пространство жесткого диска. К тому же она самая быстрая среди аналогов.
Для начала скачайте приложение с официального сайта . Мы рекомендуем скачать версию Portable, так как она не требует установки.
- Распакуйте архив с программой. Для этого кликните по скаченному архиву правой кнопкой мыши и выберите пункт «Извлечь в текущую папку».

- Дождитесь завершения распаковки, и запустите файл WizTree.

- Выберите нужный раздел жесткого диска в левой верхней части окна программы и нажмите на кнопку «Анализ».

- Дождитесь завершения сканирования раздела.

- В результате на вкладке «Дерево» Вы увидите структуру файлов и папок со всеми вложениями, размер папки или файла, процентовка размера от родителя.

- С помощью символа «+» вы можете развернуть любую папку и увидеть ее содержимое и размер каждого элемента, а благодаря колонке «Процент от родителя» узнаете сколько процентов от объема папки занимает каждый элемент.

- Перейдя на вкладку «Файлы» Вы получите список всех файлов, которые хранятся на данном разделе жесткого диска. Файлы будут отсортированы по размеру от большего к меньшему. Так же Вы можете установить фильтр для списка файлов. Например укажите в поле «Фильтр поиска» .mp3 и Вам будет показаны только аудио файлы с расширением mp3.

- Для работы с файлом или папкой кликните по ней правой клавишей мыши. Откроется привычное контекстное меню. С помощью него вы сможете открыть данный файл или папку в проводнике (откроется папка, где находится файл), удалить файл или папку и так далее.

Полезный совет: если нашли неизвестный файл занимающий большей объем не торопитесь его удалять. Воспользуйтесь поиском в интернете и узнайте что это за файл. Возможно он важен для корректной работы системы.
В Windows для того чтобы получить представление о свободном месте на дисках компьютера достаточно открыть мой компьютер. Там в очень наглядном виде представлен список дисков и подробная информация сколько места доступно в нашей системе, сколько уже использовано и сколько осталось свободно.
В главном окне файловых менеджеров Linux нет такой возможности, так же как и нет разделения диски, по умолчанию просто открывается домашняя папка. В Linux все разделы диска подключаются к корневой файловой системе, в определенные подкаталоги. При доступе к файловой системе мы невидим никаких дисков, есть только корневая файловая система. При работе с ней возникает ощущение, что это одна файловая система, не разделенная на разделы. Это очень удобно, но по-началу может показаться непривычным. Управление разделами и их размером выполняется с помощью специальных утилит.
В этой инструкции мы рассмотрим несколько способов узнать свободное место на диске linux. Мы рассмотрим как консольные утилиты, так и утилиты с графическим интерфейсом.
Новичкам проще обращаться с графическим интерфейсом системы. С него и начнем.
Стандартной утилитой для работы с дисками и разделами в Linux можно считать - Gparted. С помощью этой программы можно не только оценить доступное и использованное место на диске, но и создавать, удалять и изменять размер разделов. Во многих дистрибутивах она уже предустановлена, но если нет, ее можно установить с помощью пакетного менеджера, например, в Ubuntu:
sudo apt-get install gparted
Запускается программа из главного меню. Наберите в поиске gparted или выполните в терминале:
Приставка pexec означает, что будет утилита будет выполняться с правами суперпользователя, поэтому нужно будет ввести пароль. Вот так выглядит главное окно утилиты:
В правом верхнем углу мы можем выбрать диск, с которым хотим работать, а в рабочей области - список разделов на выбранном диске. Здесь указывается название, файловая система, метка, размер и информация об использованном пространстве. Кстати, оценить свободное место можно и визуально, занятое место отмечено желтым, а свободное - белым.
Как я говорил, в этой утилиты еще очень много возможностей, но они выходят за рамки этой статьи.
Узнать свободное место на диске Ubuntu/Gnome можно более простым способом, с помощью утилиты системный монитор. Откройте утилиту системный монитор с помощью Dash или главного меню:
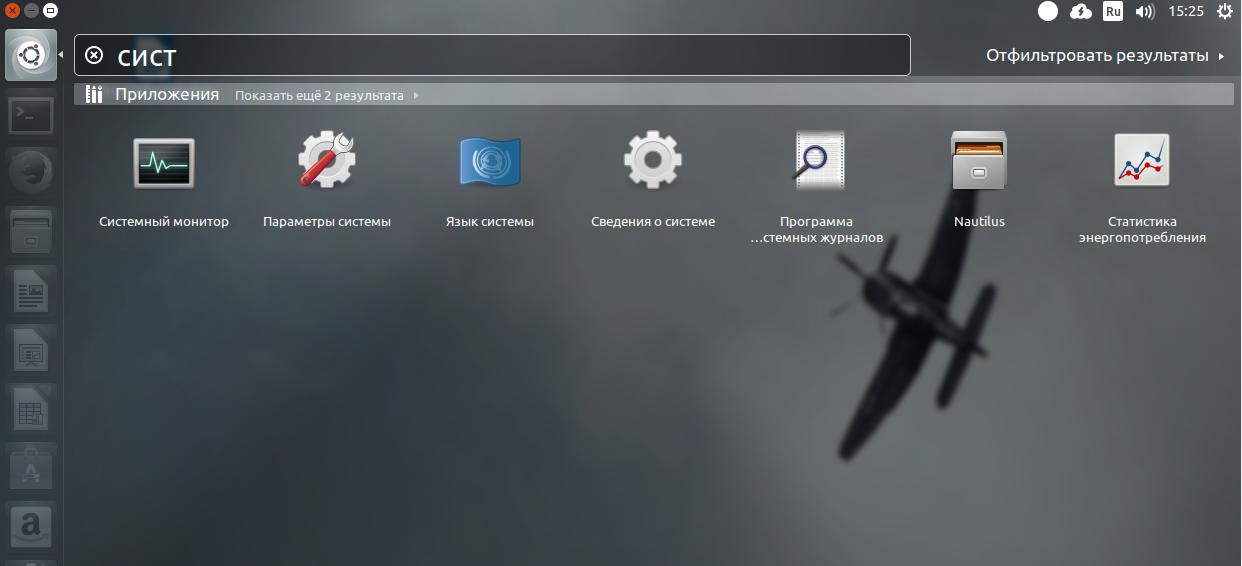
Затем перейдите на вкладку файловые системы :
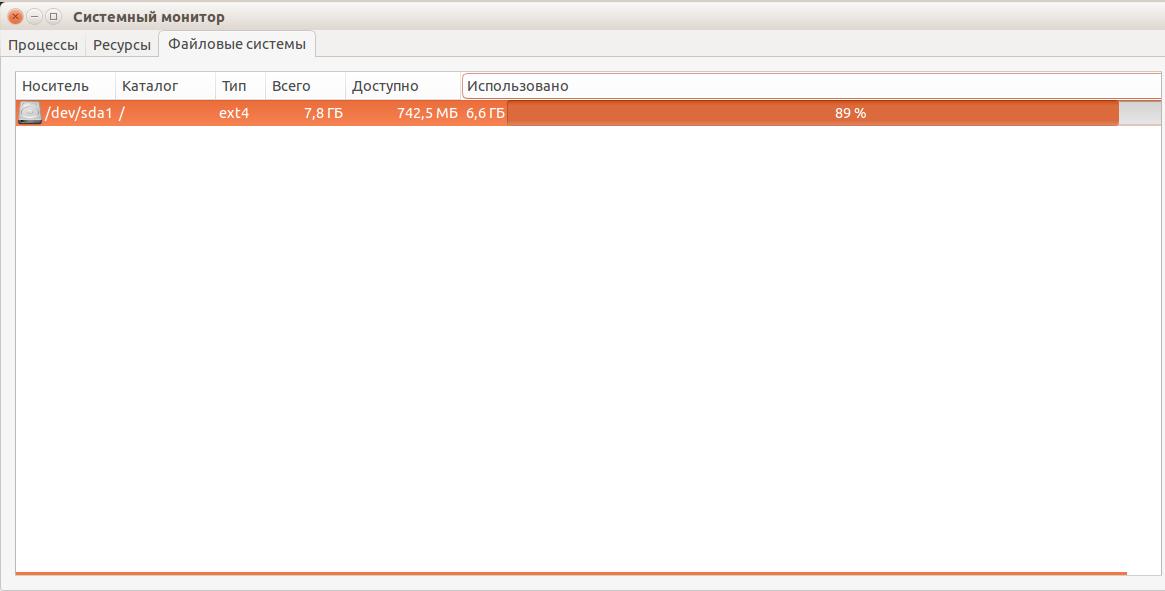
Здесь отображены все подключенные разделы, а также их размер и количество доступного пространства.
В KDE такая функция не поддерживается системным монитором. Но зато кое-какую информацию можно узнать в утилите информация о системе:
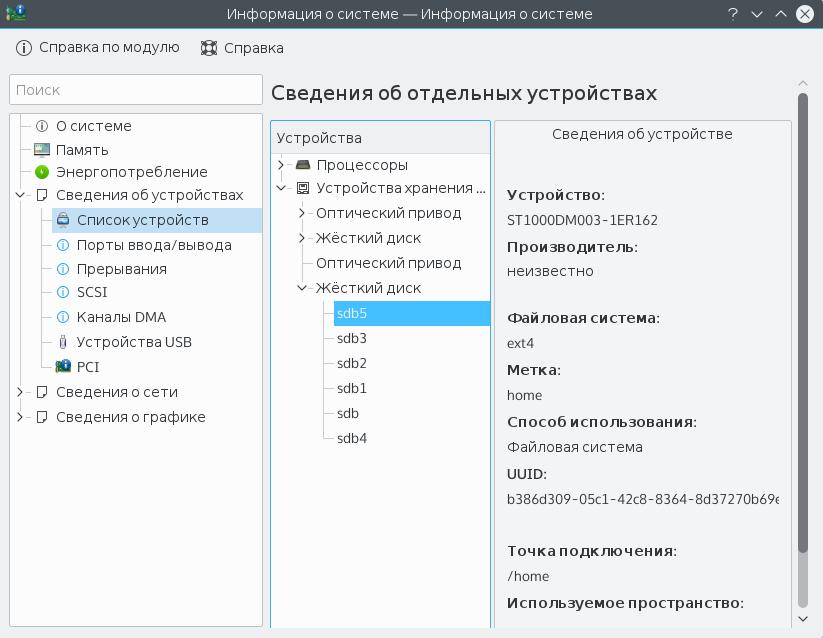
Также Dolphin, файловый менеджер KDE, позволяет отображать свободное пространство на текущем разделе в строке состояния. Для этого откройте Настроить Dolphin , Главное , Строка состояния и включите галочку Показывать сведения о свободном месте :
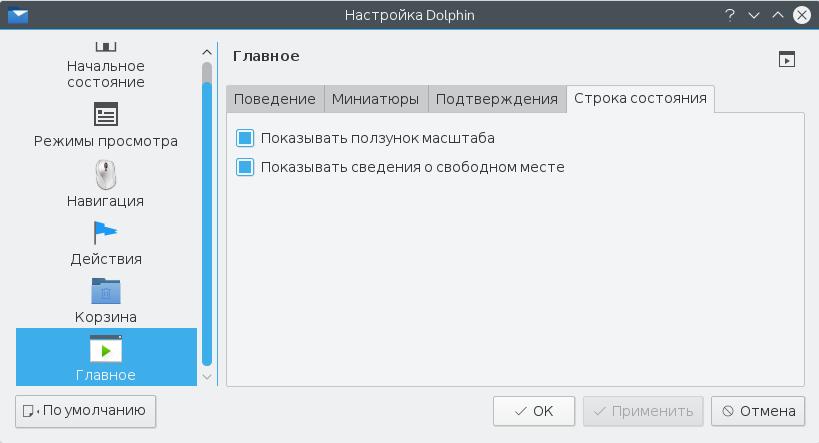
Вот так это будет выглядеть:
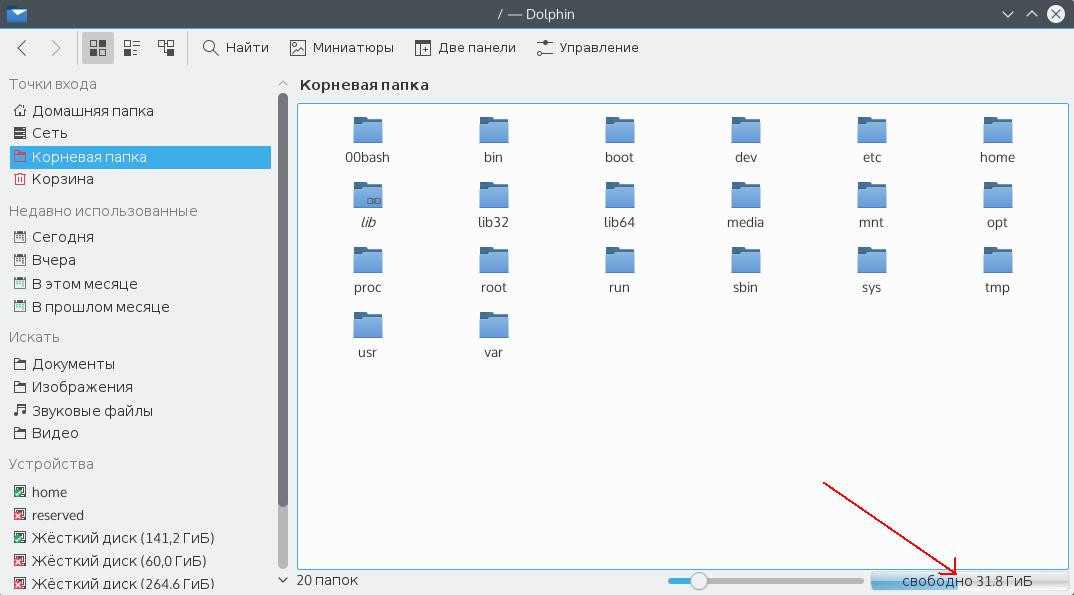
Такая же функция раньше была в Nautilus, но в новых версиях строка состояния в этом файловом менеджере отключена.
Еще один способ выполнить просмотр свободного места на диске linux, это воспользоваться утилитой baobab. Это стандартный дисковый анализатор в Ubuntu, утилита показывает не только занятое и свободное место, но и круговую диаграмму размера папок и файлов на диске, что позволяет очень быстро понять куда же делось место:

В KDE есть свой аналог, это fileslight, принцип работы такой же.
Чтобы проверить свободное место на диске linux можно использовать виджеты. Их довольно много, так что детально останавливаться на этом не будем.
Узнать свободное место в терминале
В Linux почти все действия можно сделать несколькими способами. Просмотр свободного места не исключение. Кроме, утилит с графическим интерфейсом есть несколько консольных утилит.
Утилита df, позволяет проанализировать свободное пространство на всех подключенных к системе разделах:
df 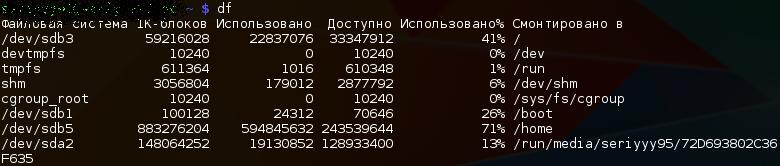
По умолчанию размер отображается в байтах, чтобы сделать его более читаемым, используйте опцию -h:

Как видите, кроме размера здесь отображается файловая система и точка монтирования.
Если хотите посмотреть только свободное место в определенном каталоге, его можно указать:
Так же само можно указать устройство:
Кроме опции -h утилита поддерживает и другие опции:
- -m - отображать размер в мегабайтах
- -T - отображать тип файловой системы
- -a - включить в список все файловые системы
- -i - отображать используемые иноды
Чтобы проанализировать какие файлы занимают больше всего пространства можно использовать утилиту du. Утилита выводит размер всех файлов в текущей или указанной директории, например:
Мы также можем отсортировать вывод, чтобы его было более удобно анализировать:
du -h ~/Загрузки/ | sort -h
Опция -h указывает, что нужно выводить размер в мегабайтах. Здесь есть еще несколько интересных опций:
- -b - выдавать размер в байтах
- -k - показывать размер в килобайтах
- -m - размер в мегабайтах
- -x - не учитывать каталоги, находящиеся в других файловых системах.
Выводы
Вот и все, теперь вы знаете как узнать свободное место на диске linux. Конечно, это еще далеко не все способы для решения этой задачи, но этого будет вполне достаточно. Если у вас остались вопросы или вы пользуетесь другим способом, опишите его в комментариях!
Если вы используете SSD накопитель или жесткий диск небольшого объема, то вы наверняка время от времени сталкиваетесь с нехваткой места на диске. Обычно в таких случаях приходится вручную просматривать папки и изучать их содержимое, для того чтобы определить, что можно удалить для освобождения места. К счастью, этот процесс можно значительно упростить и ускорить. В этом материале мы расскажем о том, как быстро узнать, что занимает место на диске.
Если вам нужно узнать, что занимает место на диске, то проще всего для этого воспользоваться бесплатной программой WinDirStat. Данная программа анализирует содержимое диска и строит визуальную карту, с помощью которой можно легко обнаружить файлы и папки, которые занимают больше всего места на диске. Скачать программу WinDirStat можно .
После запуска программы WinDirStat появится окно, в котором нужно указать, что именно вы хотите проанализировать. Если вы не знаете, где именно на диске находятся файлы, которые занимают много места, то просто выбираем диск и нажимаем на кнопку «ОК».
Если же вы знаете папку, которая занимает много места, то можете выбрать сразу ее. В этом случае программа WinDirStat будет анализировать только файлы в выбранной вами папке.

После выбора диска или папки нужно дождаться пока программа закончит анализ. В заголовке окна можно будет посмотреть сколько процентов осталось.

После завершения анализа можно приступать к работе с программой WinDirStat. В верхней левой части интерфейса программы будет список папок. При этом справа от каждой папки будет указано сколько места занимает эта папка в гигабайтах и процентах. Благодаря этому можно быстро найти папки, которые занимают на диске больше всего места.

В верхней правой части окна программы будет показана статистика по типам файлов. При этом справа будет указано сколько места какие файлы занимают. Также в здесь указывается цвет, которым обозначается данный тип файлов на карте внизу.

Самая полезная информация, которая доступна в программе WinDirStat, находится внизу окна. Здесь находится карта, с помощью которой можно легко найти файлы, которые занимают на диске больше всего места. Кликнув по любому из файлов на карте, вы увидите данный файл в списке папок.

Если вы обнаружите не нужные вам файлы, то их можно удалить прямо из программы WinDirStat. Для этого нужно кликнуть правой кнопкой мышки по файлу в списке каталогов и выбрать пункт «Удалить в корзину» или «Удалить без возможности восстановления».

Нужно отметить, что удаление файлов в корзину позволяет потом восстановить файл, но такой способ удаления не освобождает место на диске. В этом случае место освобождается только после очистки корзины. Для того чтобы сразу освободить занятое файлом место используйте удаление без возможности восстановления.
Если программа WinDirStat по каким-то причинам вам не подошла, то можно попробовать воспользоваться другими похожими программами. Например, можно использовать такие программы как Free Disk Analyzer, Disk Savvy, TreeSize Free или SpaceSniffer.











Антивирус Bitdefender: эффективный защитник Без вопросов
Значение слова неудачный
Обзор Samsung Galaxy A7 (2017): не боится воды и экономии Стоит ли покупать samsung a7
Делаем бэкап прошивки на андроиде
Как настроить файл подкачки?