Вызов команды:
-группа Ячейки/Диапазоны
-Ячейки
-
При объединении нескольких ячеек стандартными средствами Excel (вкладка Главная
-Объединить и поместить в центре
), в ячейке остается значение только одной верхней левой ячейки. И это не всегда подходит, ведь если в ячейках есть значения, то скорее всего они нужны и после объединения. С помощью команды Объединение ячеек без потери значений
можно объединить ячейки, сохранив значения всех этих ячеек в "одной большой" с указанным разделителем. Команда работает с несвязанными диапазонами(выделенными через Ctrl) и только с видимыми ячейками, что позволяет отобрать только нужные строки фильтром и объединить каждую видимую область(строку, столбец) по отдельности.
Направление:
- По строкам
- просмотр и объединение значений ячеек происходит сначала сверху вниз, а затем слева направо.
По столбцам - просмотр и объединение значений ячеек происходит сначала слева направо, а затем сверху вниз.
Метод объединения:

Объединять:

Разделитель:

По умолчанию Excel для работы использует реальные значения ячеек, но в случае с датами и числами отображение значений можно изменить: правая кнопка мыши на ячейке -Формат ячеек (Format cells)
-вкладка Число (Number)
. В этом случае после объединения ячеек результат объединения может отличаться от ожидаемого, т.к видимое значение ячейки отличается от реального. Например, есть таблица следующего вида: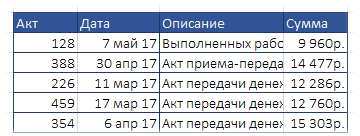
В этой таблице значения столбцов Дата и Сумма отформатированы форматом ячеек. Если объединить значения как есть(с отключенным параметром Использовать видимое значение ячеек
), то можно получить не совсем корректный результат:
При объединении были выделены два столбца и в группе Объединять
был выбран пункт каждую строку диапазона отдельно
. Для объединения первых двух столбцов(Акт и Дата) был применен разделитель " от " , для 3-го и 4-го(Описание и Сумма) - " на сумму: " . Пункт Использовать видимое значение ячеек
был отключен.
Как видно, дата выглядит не так, как ожидалось. Сумма тоже - потерялись рубли и разделение разрядов.
Но если включить пункт Использовать видимое значение ячеек
, то текст в объединенных ячейках будет в точности таким, как он отображается в исходных ячейках:
Программа Microsoft Excel используется для работы с таблицами во многих офисах. Приложение имеет широкую функциональность, но далеко не самый приветливый интерфейс. Новым пользователям приложения сложно понять, как выполнить в нем даже базовые действия, например, такие как объединение ячеек. Зачастую при работе с таблицами пользователям приходится сталкиваться с необходимостью объединить две или больше ячеек по горизонтали или вертикали. Рассмотрим, как сделать это в Microsoft Excel максимально удобно.
Обратите внимание: В зависимости от версии программы Microsoft Excel, приведенные ниже инструкции могут немного отличаться.
Оглавление:Как просто объединить ячейки в Microsoft Excel
Первым делом рассмотрим базовые инструменты программы, предназначенные для объединения ячеек. В программе предусмотрен отдельный инструмент для преобразования нескольких ячеек в одну, при этом, он может похвастаться широкой функциональность.
Чтобы просто объединить несколько ячеек в одну по горизонтали или вертикали , нужно выделить ячейки, после чего нажать в верхнем меню в разделе «Главная» на пункт «Объединить и поместить в центр». В данном случае все выделенные ячейки будут объединены в одну, он обратите внимание, что информация в ней сохранится только из верхней левой ячейки выделенного массива. При этом данная информация после объединения будет размещена в центре образованной строки.

Чтобы объединить ячейки, но при этом информация из ячеек не переместилась в центр , необходимо нажать на стрелку вниз инструмента объединения ячеек, и выбрать среди представленных инструментов вариант «Объединить ячейки». После этого запись по умолчания (верхняя левая из массива, либо единственная, которая имеется) будет находиться объединенной ячейке, согласно имевшемуся форматированию ячейки.

Еще одна возможность, которую предоставляют стандартные инструменты – это объединение массива выделенных ячеек в Microsoft Excel по строкам . Чтобы объединить выделенные ячейки построчно, необходимо нажать на кнопку «Объединить по строкам» в списке дополнительных возможностей инструмента объединения ячеек на панели прибора.

Как объединить ячейки в Microsoft Excel через контекстное меню
Также в Word есть отдельное контекстное меню, которое содержит в себе параметры объединения ячеек. Если стоит специфичная задача по объединению ячеек, которая не может быть решена указанными выше инструментами, рекомендуется пользоваться данным меню.
Перед тем как вызывать контекстное меню для объединения ячеек, необходимо выделить массив данных, над которым будет вестись работа. Далее нажмите правой кнопкой мыши на любое место в выделенном массиве, и выберите пункт «Формат ячеек» .

Откроется меню, в котором необходимо сверху переключиться на пункт «Выравнивание» . Здесь для объединения ячеек поставьте галочку в опции «Объединения ячеек» , после чего можно внести другие настройки форматирования текста – установить параметры выравнивания по вертикали и горизонтали, включить функцию переноса по словам и так далее. Когда все необходимые настройки будут внесены, нажмите «ОК», чтобы выполнить заданные действия.

Как объединить ячейки в Microsoft Word без потери данных
Как уже было отмечено выше, при объединении нескольких ячеек, в которых находятся данные, сохраняется информация только из верхней левой ячейки. Рассмотрим, как объединить ячейки без потери данных:

Как можно видеть, осталась ячейка, в которой содержится объединенная информация. При необходимости теперь можно объединить несколько ячеек, чтобы эти данные присутствовали в них.
class="eliadunit">
При необходимости в программе Excel имеется возможность объедения данные из нескольких ячеек в одну. Склеить можно как однотипные данные (число+число) так и разнотипные (число+слово). Эти операция проделываются при помощи формулы СПЕЦИТЬ (или в английском варианте CONCATENATE). Аналогом этой формулы является использование знака под названием амперсанд (&). Научиться использовать сцепление в Excel лучше на реальных примерах.
Первый пример: использование объединение слов в одну ячейку в Excel (например, при написании объявлений в Яндекс Директ). Задача: добавить к тексту объявления слова «Звоните!» и «Звоните сейчас!». В столбце B находится текст объявления, в столбце C – слово «Звоните», в следующем столбце: «!» или «сейчас!»:

С целью масштабного объединения в столбце A вставляем формулы (знак амперсанд вставляется при английской раскладке Shift+7):
=СЦЕПИТЬ(B1;" ";C1;D1)
=B2&" "&C2&D2
=СЦЕПИТЬ(B3;" ";C3;D3)
=B4&" "&C4&D4
class="eliadunit">
В кавычках стоит знак пробела. Можно таким образов вставлять слова или даже предложения. В результате получаем такую картину в Excel:

Обычно подобное объединение используют к тексту и соответственно формула СЦЕПИТЬ относится к текстовым. Но её можно использовать и с числами. Вот пример:

Стоит обратить внимание на то, что с полученными результатами можно работать как с числами. Суммировать, умножать, делить и т.д. Но использовать в числовой формуле не получить. Например, если в ячейки суммы прописать формулу =СУММ (A2:A5), то подсчёт составит 0.
Далее разберем пример, когда нужно объединить текст и ячейку с числом, к которой применен какой-либо формат отображения (дата, финансы и др.). Если использовать только амперсанд или формулу СЦЕПИТЬ, требуемое значение будет отображаться некорректно (столбец A):

Для правильного отображения (столбец B), нужно использовать формулу ТЕКСТ. Её синтаксис следующий: ТЕКСТ(номер ячейки или значение;« формат числового значения»). С форматами можно познакомиться в меню Excel во вкладке «Главная», раздел «Число».
Имея, вышеперечисленные знания можно умело в Microsoft Excel объединять значения в одну ячейку.
При работе с таблицами иногда приходится менять их структуру. Одним из вариантов данной процедуры является объединение строк. При этом, объединенные объекты превращаются в одну строчку. Кроме того, существует возможность группировки близлежащих строчных элементов. Давайте выясним, какими способами можно провести подобные виды объединения в программе Microsoft Excel.
Как уже было сказано выше, существуют два основных вида объединения строк – когда несколько строчек преобразуются в одну и когда происходит их группировка. В первом случае, если строчные элементы были заполнены данными, то они все теряются, кроме тех, которые были расположены в самом верхнем элементе. Во втором случае, физически строки остаются в прежнем виде, просто они объединяются в группы, объекты в которых можно скрывать кликом по значку в виде символа «минус» . Есть ещё вариант соединения без потери данных с помощью формулы, о котором мы расскажем отдельно. Именно, исходя из указанных видов преобразований, формируются различные способы объединения строчек. Остановимся на них подробнее.
Способ 1: объединение через окно форматирования
Прежде всего, давайте рассмотрим возможность объединения строчек на листе через окно форматирования. Но прежде, чем приступить к непосредственной процедуре объединения, нужно выделить близлежащие строки, которые планируется объединить.

Существуют также альтернативные варианты перехода к окну форматирования. Например, после выделения строк, находясь во вкладке «Главная» , можно кликнуть по значку «Формат» , расположенному на ленте в блоке инструментов «Ячейки» . Из раскрывшегося списка действий следует выбрать пункт «Формат ячеек…» .

Также, в той же вкладке «Главная» можно кликнуть по косой стрелочке, которая расположена на ленте в правом нижнем углу блока инструментов «Выравнивание» . Причем в этом случае переход будет произведен непосредственно во вкладку «Выравнивание» окна форматирования, то есть, пользователю не придется совершать дополнительный переход между вкладками.

Также перейти в окно форматирования можно, произведя нажим комбинации горячих клавиш Ctrl+1 , после выделения необходимых элементов. Но в этом случае переход будет осуществлен в ту вкладку окна «Формат ячеек» , которая посещалась в последний раз.
При любом варианте перехода в окно форматирования все дальнейшие действия по объединению строчек нужно проводить согласно тому алгоритму, который был описан выше.
Способ 2: использование инструментов на ленте
Также объединение строк можно выполнить, используя кнопку на ленте.
Но далеко не во всех случаях требуется, чтобы текст помещался по центру. Что же делать, если его нужно разместить в стандартном виде?
Способ 3: объединение строк внутри таблицы
Но далеко не всегда требуется объединять строчки до конца листа. Намного чаще соединение производится внутри определенного табличного массива. Давайте рассмотрим, как это сделать.

Объединение в границах таблицы можно также выполнить через инструменты на ленте.
Способ 4: объединение информации в строках без потери данных
Все перечисленные выше способы объединения подразумевают, что после завершения процедуры будут уничтожены все данные в объединяемых элементах, кроме тех, которые разместились в верхней левой ячейке области. Но иногда требуется без потерь объединить определенные значения, расположенные в разных строчках таблицы. Сделать это можно, воспользовавшись специально предназначенной для таких целей функцией СЦЕПИТЬ .
Функция СЦЕПИТЬ относится к категории текстовых операторов. Её задачей является объединение нескольких текстовых строчек в один элемент. Синтаксис этой функции имеет следующий вид:
СЦЕПИТЬ(текст1;текст2;…)
Аргументы группы «Текст» могут представлять собой либо отдельный текст, либо ссылки на элементы листа, в которых он расположен. Именно последнее свойство и будет использовано нами для выполнения поставленной задачи. Всего может быть использовано до 255 таких аргументов.
Итак, у нас имеется таблица, в которой указан перечень компьютерной техники с её ценой. Перед нами стоит задача объединить все данные, расположенные в колонке «Устройство» , в одну строчку без потерь.


Есть также альтернативный вариант провести указанную процедуру по объединению данных из нескольких строчек в одну без потерь. При этом не нужно даже будет использовать функцию, а можно обойтись обычной формулой.
Способ 5: группировка
Кроме того, можно сгруппировать строки без потери их структурной целостности. Посмотрим, как это сделать.


Как видим, способ объедения строк в одну зависит от того, какой именно вид объединения пользователю нужен, и что он хочет получить в итоге. Можно произвести объединение строк до конца листа, в пределах таблицы, выполнить процедуру без потери данных при помощи функции или формулы, а также провести группировку строчек. Кроме того, существуют отдельные варианты выполнения данных задач, но на их выбор уже влияют только предпочтения пользователя с точки зрения удобства.











Антивирус Bitdefender: эффективный защитник Без вопросов
Значение слова неудачный
Обзор Samsung Galaxy A7 (2017): не боится воды и экономии Стоит ли покупать samsung a7
Делаем бэкап прошивки на андроиде
Как настроить файл подкачки?