В данной статье мы расмотрим ситуацию с устранением ошибки , которая возникает, когда вы не можете установить принтер по умолчанию в операционной системе Windows 7 x86 или Windows 7 x64. А также такая ошибка возникает при невозможности печати в Microsoft Office Excel.
При попытке распечатать документ из Microsoft Office Excel возникает такая ошибка.

1. Через меню «Пуск–Выполнить» командой «Regedit» вызываем редактор реестра Windows;
2. Ищем ветку реестра «HKEY_CURRENT_USER» в левой панели редактора реестра Windows,
Затем нажимаем вкладку «Software» далее «Microsoft» и наконец «Windows NT» . Под вкладкой «Windows NT» ищем пункт «CurrentVersion» и в нем ветку «Windows» .
3. Теперь в окне справа мы видим значения с параметрами, среди них ищем с названием «Device» , которое содержит название вашего принтера по умолчанию, удаляем параметр «Device» клавишей Delete .

4. Перезагружаем компьютер для загрузки с новыми параметрами реестра. После загрузки операционной системы необходимо зайти снова во вкладку «Устройства и принтеры» и назначить принтер по умолчанию.
Примечание: В некоторых случаях операционная система может выдавать сообщение о том, что нет возможности удалить параметр реестра «Device» , для этого необходимо в редакторе реестра на вкладке «HKEY_CURRENT_USER» правой кнопкой мыши выбрать пункт меню разрешения и посмотреть, есть ли для этого пользователя права на запись, если нет, то разрешить. Там же выбираем пункт «Дополнительно» активируем пункт

Выбираем пользователя


Инструкция
Чтобы установить принтер по умолчанию, нажмите «Пуск» или кнопку Windows в операционных системах Vista и Windows 7. Затем выберите «Настройка» и «Панель управления». В Windows Vista и Windows 7 можно сразу выбрать «Панель управления».
Далее в «Панели управления» найдите раздел «Принтеры и факсы». В Windows 7 в разделе «Оборудование и звук» выберите «Просмотр устройств и принтеров». Если в Windows 7 выбран режим «Мелкие значки», войдите в раздел «Устройства и принтеры». Теперь дважды кликните по нужному принтеру, после чего зайдите в меню «Принтер» и поставьте галочку «Использовать по умолчанию».
Для удобства, если вы считаете, что придется периодически менять принтер по умолчанию, можно вынести для быстрого доступа папку «Принтеры и факсы» на рабочий стол или на панель задач. Для этого щелкните правой кнопкой мыши по этой папке в «Панели управления», после чего нажмите «Создать ярлык».
Если вы постоянно используете только один принтер, а все остальные не нужны, то другим вариантом решения проблемы будет удаление этих принтеров. Для этого щелкните правой кнопкой мыши по принтеру, который желаете удалить и нажмите «Удалить», а затем ОК.
Иногда таким способом удалить принтер сразу не получается. В этом случае проверьте, не отправлено ли на него задание на печать. Увидеть эти задания можно, просто щелкнув по значку принтера. Если они есть, дождитесь окончания печати, после чего повторите процедуру удаления. Можно также выключить/включить принтер и удалить все задания на печать (они могли зависнуть). Обычно после этого принтер все-таки удалить удается.
Полезный совет
Если принтер установлен по умолчанию, при наличии нескольких принтеров на компьютере, на него будут посылаться все задания на печать. Для этого достаточно будет щелкнуть по кнопке печати в используемой программе.
Принтер – вид офисной техники, предназначенный для вывода на печать (переноса на бумажный носитель) электронных документов. Когда принтер правильно установлен и включен, на корпусе загорается индикатор, сигнализирующий о его готовности к работе. По каким-либо причинам пользователю может потребоваться отключить принтер или запретить вывод документов на печать. Выключить принтер можно разными способами.
Инструкция
Подключенный принтер работает при определенных условиях. Во-первых, он должен быть подключен к электросети, во-вторых, он должен быть подключен к компьютеру, и, в-третьих, на корпусе принтера кнопка включения должна быть в состоянии On («Вкл»). Эти условия относятся к физическому подключению. Чтобы выключить принтер, отключите его от сети, от компьютера или переведите кнопку на корпусе в состояние Off («Выкл»).
Если вы хотите, чтобы правильно установленный принтер был физически подключен, но при этом документы не выводились на печать, задайте соответствующие настройки. В меню принтера предусмотрено несколько команд, с помощью которых можно контролировать печать документов. Установить необходимые параметры можно в окне папки «Принтеры и факсы».
Чтобы открыть папку «Принтеры и факсы», нажмите кнопку «Пуск» в левом нижнем углу экрана или нажмите клавишу Windows (с изображением флага) на клавиатуре. В открывшемся меню выберите пункт «Принтеры и факсы», кликнув по нему левой кнопкой мыши. Если в меню нет нужного пункта, выберите «Панель управления». В категории «Принтеры и другое оборудование» кликните по значку «Принтеры и факсы». Если панель имеет классический вид, выберите этот значок сразу.
В Windows 10 многие системные настройки существенно улучшены, и многие операции выполнить гораздо проще и удобнее, чем раньше. Это относится и к мастеру добавления принтера и установка его в качестве устройства печати по умолчанию. Однако в некоторых случаях установка default-принтера не происходит, а система выдает предупреждение: «Принтер по умолчанию не может быть установлен». Рассмотрим несколько способов решения этой проблемы.
Из панели управления
Заходим в классическую панель управления, переходим в «Устройства и принтеры».
Находим нужный принтер, щелкаем по нему правой кнопкой мыши и в контекстном меню выбираем пункт «Использовать по умолчанию».

К сожалению, если не получилось установить принтер с помощью мастера, этот способ, скорее всего не поможет.
Твик реестра
Описанную выше проблему можно решить с помощью небольших изменений в системном реестре. С помощью небольшого твика можно напрямую установить принтер по умолчанию в обход графического интерфейса Windows. Запускаем редактор реестра и в нем ищем такой адрес:
HKEY _ CURRENT _ USER \ Software \ Microsoft \ Windows NT \ CurrentVersion \ Windows
Находим параметр «Device» и изменяем его так, чтобы до и после элемента «,winspool,» стоял необходимый нам принтер и его порт. У меня, например, исправленная строка выглядит таким образом (принтер сетевой, так что его имя соответствующее):
\\MASH A\EPSON Stylus Photo RX610 Series,winspool,Ne05:

Теперь в разделе «Устройства и принтеры» нашей панели управления наш принтер будет установлен корректно, и возле него стоит галочка «по умолчанию».

Изменение системных настроек управления принтером
Для того чтобы сделанные изменения оставались в силе, запретим операционной системе изменять default-принтер. Щелкаем «Пуск»-«Параметры» и заходим в раздел «Устройства», потом щелкаем пункт «Принтеры и сканеры», где выключаем соответствующую функцию.

Бывают ситуации, когда к компьютеру подключены несколько принтеров. Либо один из принтеров может быть доступен на этом компьютере через локальную сеть. Конечно, можно каждый раз нажимать «Файл-Печать», выбирая в списке желаемый принтер. Но это заставляет совершать ряд ненужных действий. Кроме того, эта нудная операция часто просто утомляет пользователей. Оптимальный вариант решения этой проблемы – умение установить принтер по умолчанию.
Вам понадобится
- Компьютер под управлением операционной системы Windows (XP, Vista, Windows 7), принтер
Инструкция
Если при добавлении принтера в Windows 10 вы получаете сообщение «Принтер по умолчанию не может быть установлен» , вот как установить принтер по умолчанию с помощью манипуляции реестра.
Хотя мы можем использовать несколько принтеров, в большинстве случаев, мы выбираем один принтер который используется часто. Как правило, Windows 10 должна отметить данный принтер как Принтер по умолчанию .
При добавлении нового принтера в Windows 10, мастер установки имеет возможность установить его в качестве принтера по умолчанию. С помощью этой опции вы можете легко установить новый принтер главным, но иногда вы можете получить сообщение "Принтер по умолчанию не может быть установлен" , как на картинке выше.
В качестве выхода из сложившейся ситуации, вы можете попробовать исправить данную проблему.
Как исправить - Принтер по умолчанию не может быть установлен в Windows 10 / 8.1 / 8/7
- Откройте приложение «Параметры Windows» , нажав сочетание клавиш Win + I или нажмите правой кнопкой мыши на меню «Пуск» и выберите в предложенных вариантах «Параметры».
- Перейдите в раздел - «Устройства» → «Принтеры и сканеры», с права на странице вы увидите список доступных вам принтеров.
- Выберите нужный принтер, кликнув на нем мышкой и нажмите на появившейся кнопке «Управление» .

- На странице управления устройством нажмите кнопку «Использовать по умолчанию» .

Все! Если это не работает, вы можете попробовать установить принтер по умолчанию с помощью реестра.
Как установить принтер по умолчанию с помощью правки реестра.
Отказ от ответственности: Дальнейшие шаги будут включать в себя изменения реестра. Так что будьте осторожны при редактировании записей реестра и создайте точку Восстановления системы.
1. Нажмите сочетание клавиш Win + R и введите Regedit в диалоговом окне «Выполнить» , нажмите кнопку «ОК» , открыв редактор реестра.

2. В окне редактора реестра перейдите к следующему разделу:
HKEY_CURRENT_USER\Software\Microsoft\Windows NT\CurrentVersion\Windows
3. В разделе реестра Windows , вы должны найти параметр Devices . Данный параметр имеет три значения, первое и есть принтер по умолчанию для ОС Windows. Второе и третье значение содержит данные (службы диспетчера очереди печати) и информацию о подключении, соответственно.
Необходимо изменить первое значение на нужное нам. В поле «Значение» , необходимо изменить первое значение с именем принтера, на принтер который требуется установить по умолчанию. Имя Принтера должно быть точно таким же, как в списке принтеров доступных в «Параметры» → «Устройства» → «Принтеры и сканеры» или в «Панель управления» → «Все элементы панели управления» → «Устройства и принтеры» .
4. Изменив первое значение нажмите «OK».

Теперь вы можете открыть «Панель управления» или «Параметры», и вы увидите, что принтер по умолчанию обновился благодаря внесенным изменениям в реестре:






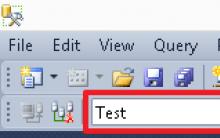
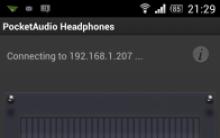




Как узнать битная система windows 10
Как сбросить пароль блокировки на iPhone если он забыт Снятие пароля с айфона 5
Айпад не реагирует на прикосновения
Получение Root LG Optimus G Pro Получение root прав на LG Optimus G Pro E988
Как перезагрузить ноутбук с помощью клавиатуры Пропала перезагрузка ноутбуке windows 8